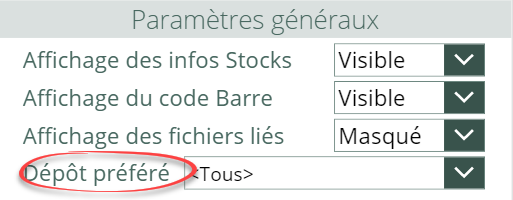Comment installer l'app Catalogues & Stocks ?
Importer l’application Catalogues & Stocks
L’import est en mode mise à jour et contient quatre composants :
- L’application Power Apps.
- Le flux Power Automate intégré recup noms sharepoint -2.
- Le flux Power Automate intégré StockageSharepointV6mini.
- Le flux Power Automate intégré récapitulatif produits. Si l’application n’a jamais été installée, lors de l’import, pour ces quatre composants, sélectionnez impérativement Créer en tant que nouveau.
Si l’application a déjà été installée, lors de l’import, pour ces quatre ressources, laissez le mode par défaut Mettre à jour mais surtout veiller à mettre à jour la bonne application et les bons flux (par exemple ne pas mettre à jour par erreur un flux tel que celui des BAP au risque de l’écraser).
L’application utilise plusieurs connecteurs (Connecteur personnalisé, Outlook, Sharepoint, LUIS), si les connexions à ces connecteurs n’existent pas encore, il sera nécessaire de les créer lors de l’import.
Attention ! Cette application nécessite une connexion LUIS pour l’IA langage naturel. Lors de la création de la connexion LUIS, les informations suivantes seront demandées :
-
API Key
-
Prediction endpoint
Site Sharepoint Sage 100
L’application est compatible avec la nouvelle solution Sage 100 Stockage et Partage Office 365.
La liaison entre Sage 100 et les apps Power Automate et Power Apps doit être établie.
Pour cela, accédez dans la gestion commerciale à Paramètres société > Identification > Identification puis dans la zone Commentaire, saisissez sharepoint:codeSite en remplaçant codeSitepar le nom du site Sharepoint (exemple Sage-BijouSA).
| Version Sage 100 | Paramètre | Exemple si nom du site Sage-BijouSA2 |
|---|---|---|
| V8 ou V9 | sharepoint:codesite |
sharepoint:Sage-BijouSA2 |
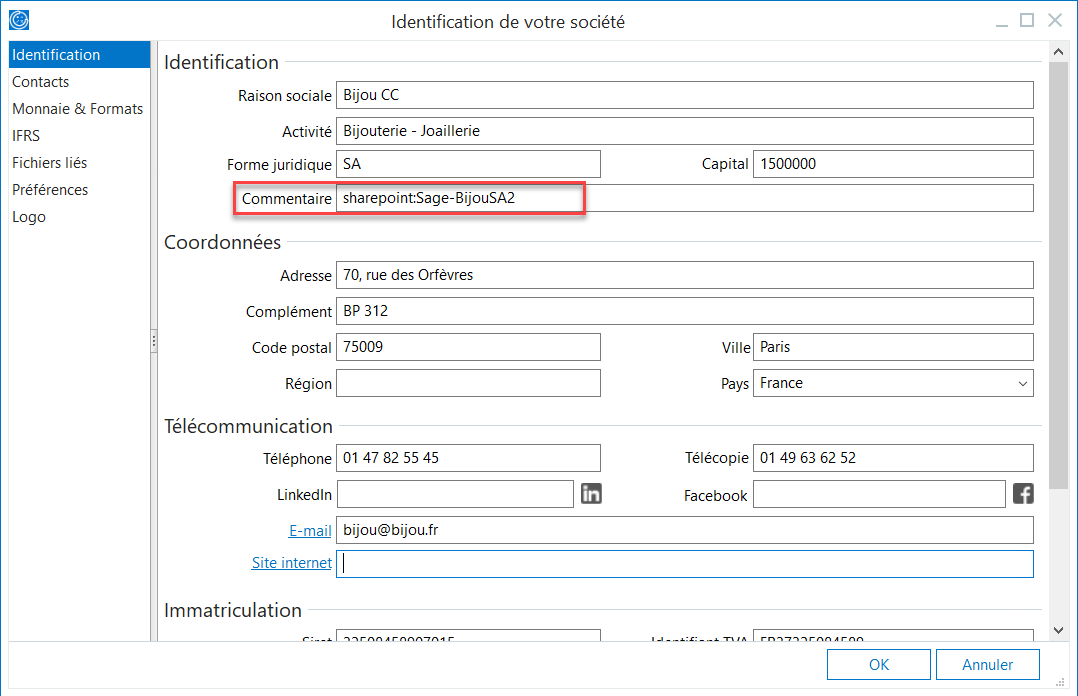
Côté app Catalogues & Stocks, l’écran d’accueil affichera un avertissement invitant à établir la liaison.
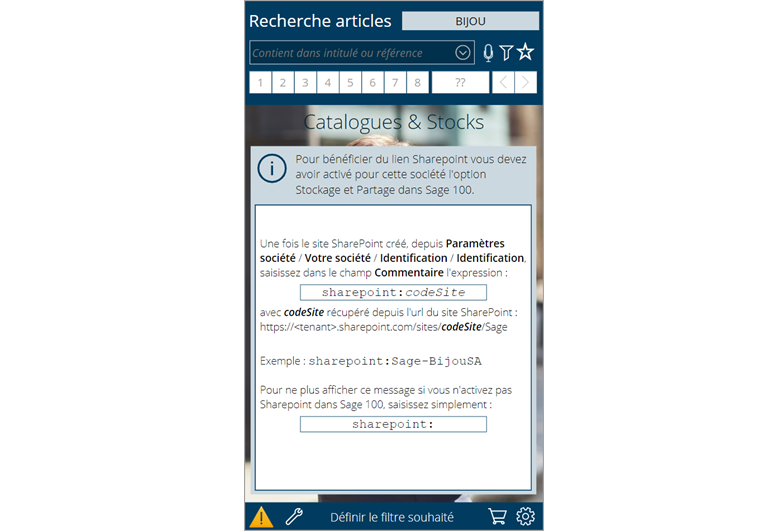
Les principales fonctionnalités liées à Stockage et partage dans l’app Power Apps sont :
- Affichage depuis le détail article de la liste des fichiers (photos, pdf, documents divers)
- Depuis cette liste, affichage possible du détail du fichier
- Ajout automatique des photos prises depuis l’app Power Apps
Remarques
- Assurez-vous d’avoir mis à jour l’API via le setup du connecteur sur le serveur Sage 100 et le connecteur personnalisé.
- La société proposée par défaut, les couleurs par société, les favoris article, les récapitulatifs d’articles sont mémorisés dans le Local Storage du smartphone.
-
Une optimisation lit également en cache les familles, dépôts et intitulés catalogue niv1 afin d’éviter leur lecture via l’API à chaque chargement de l’application. Pour rafraichir le cache avec les données actuelles, accédez aux paramètres et demander l’actualisation.
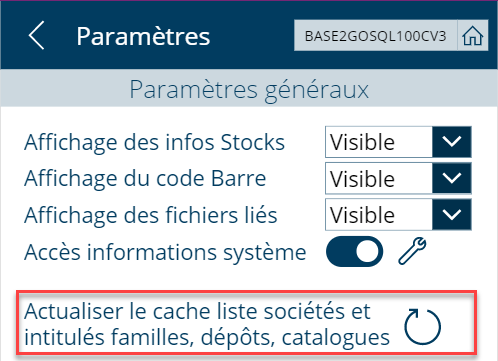
- Ces mémorisations ne sont pas disponibles en mode Web PC. Par conséquent tous les éléments concernés sont perdus à chaque fois qu’on quitte l’application montrée en mode Web PC.
- Si possible préférer les démonstrations réelles depuis Smartphone.
-
La lecture des stocks et la recherche des fichiers Sharepoint d’un article consomment des ressources et peuvent impacter les performances.
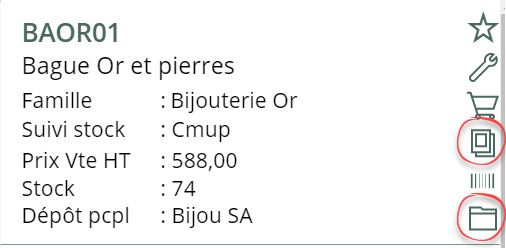
-
Il est possible de désactiver leur chargement soit ponctuellement depuis les icônes prévues à cet effet depuis le détail article, soit en modifiant les paramètres.
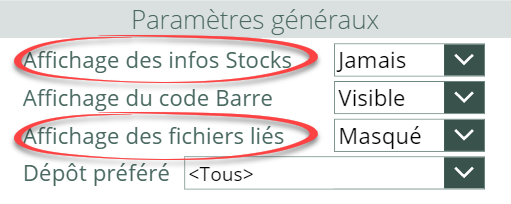
- La fonction géolocalisation utilise une clé développeur Google Maps. Avant mise en production d’une application issue de cet exemple, assurez-vous d’avoir remplacé dans App.onStart la clé définie dans la variable mapKey par une clé autorisée. Dans le cas contraire il vous faudra désactiver la fonction de géolocalisation avant toute mise en production.
-
Cette application introduit le concept de pagination via une interface permettant de passer d’une page à une autre. Le nombre maximal d’articles par page est 100, par défaut l’exemple propose des pages de 50 articles. Vous pouvez modifier le paramètre pagesize depuis App.onStart.

- Un indicateur visuel depuis la liste des articles indique l’état du stock :
- Vert : En stock
- Orange : En stock mais inférieur au stock mini
-
Rouge : pas de stock

L’indicateur visuel dépend du paramètre Dépôt préféré :
- Si le paramètre est Tous la couleur Orange n’apparaitra jamais puisque le stock mini dépend de chacun des dépôts.
- Si le paramètre est Dépôt Principal ou un dépôt choisi, l’indicateur visuel affichera l’état du stock du dépôt et non l’état du stock de tous les dépôts.
-
Si le paramètre Affichage des infos Stocks est Jamais, l’indicateur visuel n’apparaitra pas.