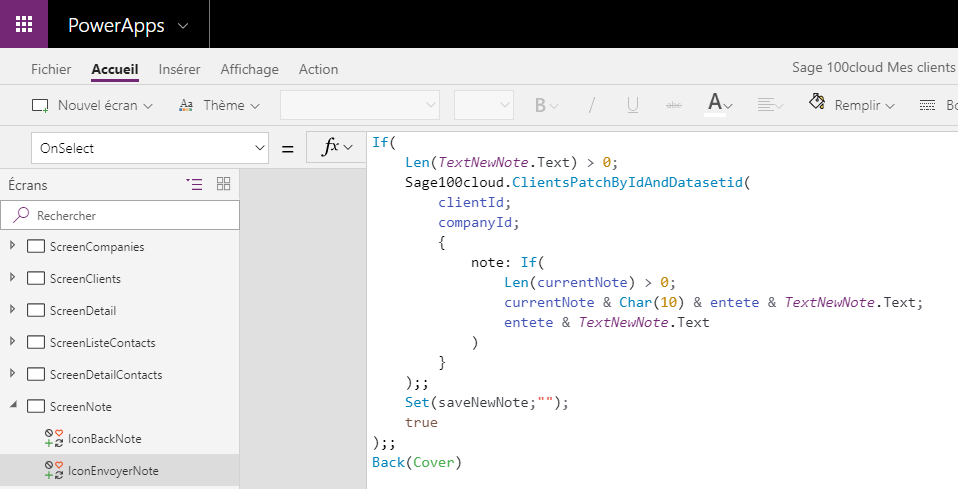Description de l'exemple Mes clients
L’exemple Power Apps Sage 100 Mes clients livré avec le connecteur personnalisé Sage 100 permet de réaliser différentes opérations :
- Afficher la liste des sociétés pour lesquelles l’utilisateur a les droits d’accès
- Afficher la liste des clients d’une société sélectionnée
- Modifier les informations d’un client :
- Intitulé
- Téléphone
- Télécopie
- Adresse
- Code postal
- Ville
- Site web
- Ajouter une note à un client
- Afficher la liste des contacts d’un client
- Modifier les informations d’un contact :
- Civilité
- Nom
- Prénom
- Fonction
- Téléphone
Fonctionnement
Au lancement de l’application, la liste des sociétés pour lesquelles l’utilisateur connecté a les autorisations d’accès est affichée.

A noter que la fenêtre de sélection des sociétés permet de rechercher une société en renseignant son nom dans la zone Rechercher.
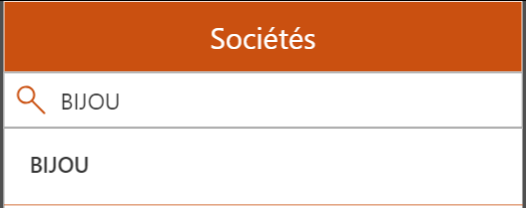
Liste des clients
Après sélection d’une société, la liste des clients de cette société apparaît :

A partir de la liste des clients il est possible de rechercher un client en renseignant son intitulé ou numéro de client dans la zone Rechercher.
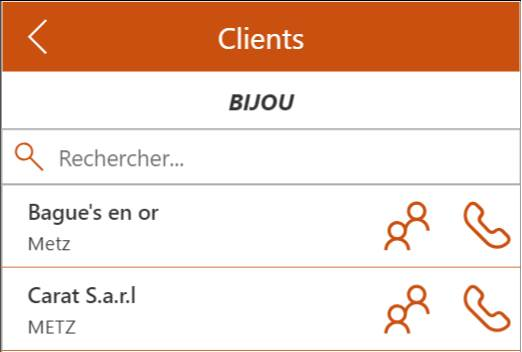
L’accès aux informations détaillées d’un client s’effectue en sélectionnant l’intitulé du client.
Pour afficher la liste des contacts du client, il convient de sélectionner l’icône  .
.
Il est également possible de composer directement le numéro de téléphone du client en sélectionnant l’icône  .
.
Détail d’un client
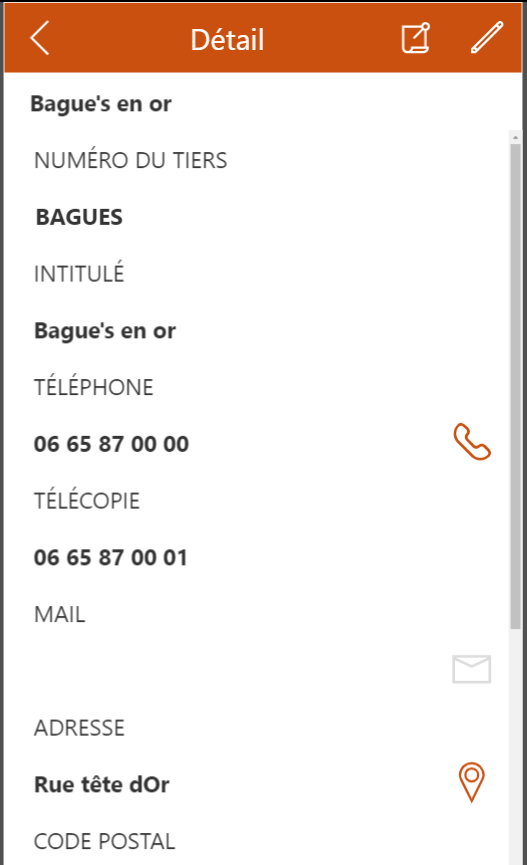
Cette fenêtre permet différentes fonctionnalités :
- Pour accéder en modification aux informations du client, sélectionner l’icône
 .
. - Pour ajouter une note sur le client, sélectionner l’icône
 .
.
La fonction de composition du numéro de téléphone du client est disponible, ainsi que la possibilité, de localiser le client sur une carte et de lui envoyer un mail.
Liste des contacts
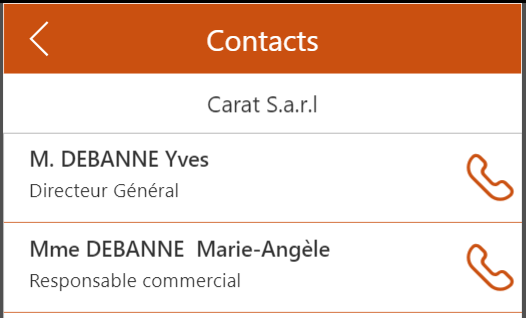
L’accès au détail du contact s’effectue en sélectionnant le nom du contact. Comme pour les clients, la fonction de composition du numéro de téléphone est disponible.
Détail d’un contact
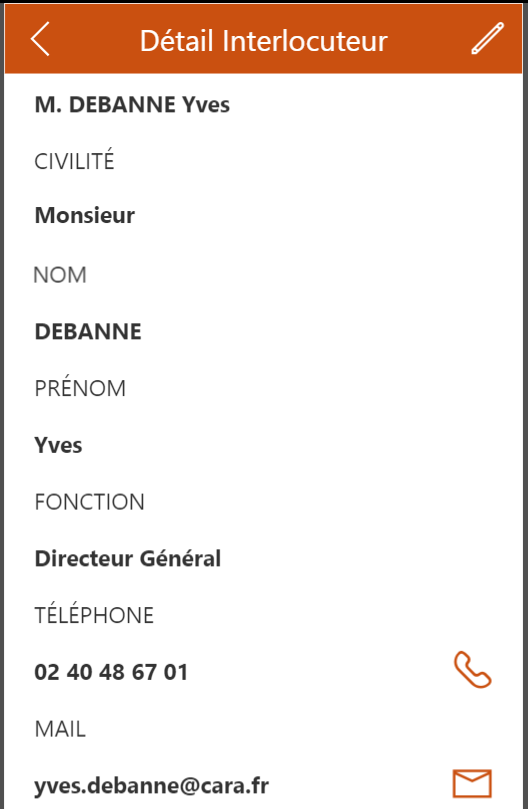
Il est possible de modifier les informations du contact. Il est également possible, de composer le numéro de téléphone, et d’envoyer un mail directement à l’adresse renseignée sur le contact.
Modification d’un client/contact
La modification d’un client ou d’un contact s’effectue en sélectionnant l’icône  .
.
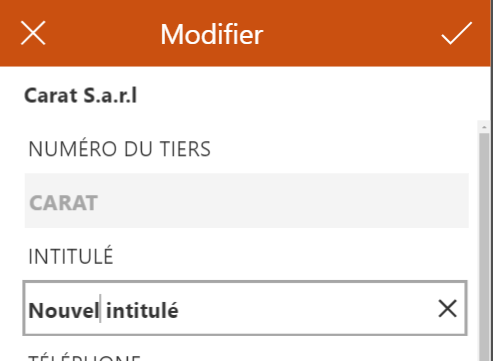
L’enregistrement des modifications s’effectue en sélectionnant l’icône  .
.
Ajout d’une note sur un client
La saisie d’une nouvelle note sur un client s’effectue en sélectionnant l’icône  .
.
La note saisie s’ajoute aux notes déjà existantes.

Pour valider l’ajout d’une note, après saisie du texte de la note dans la zone MESSAGE, il est nécessaire de sélectionner l’icône  .
.
Paramètres de l’application
Gestion des listes
Par défaut, 20 éléments sont chargés et seuls les 8 premiers éléments sont affichés dans la liste. Pour afficher les 12 suivants, il est nécessaire de faire défiler la liste (scroll vertical).

Le paramétrage, limitant l’affichage à 8 éléments, est défini par une variable globale dans l’application : gMaxElemListe.
La liste des variables utilisées par l’application Sage 100 Mes clients est accessible depuis le menu Affichage/ Variables disponible sur Power Apps lorsque l’on accède en modification à l’application :
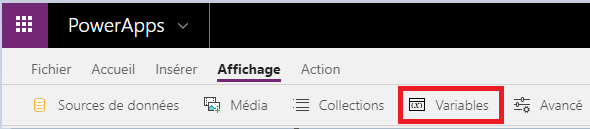
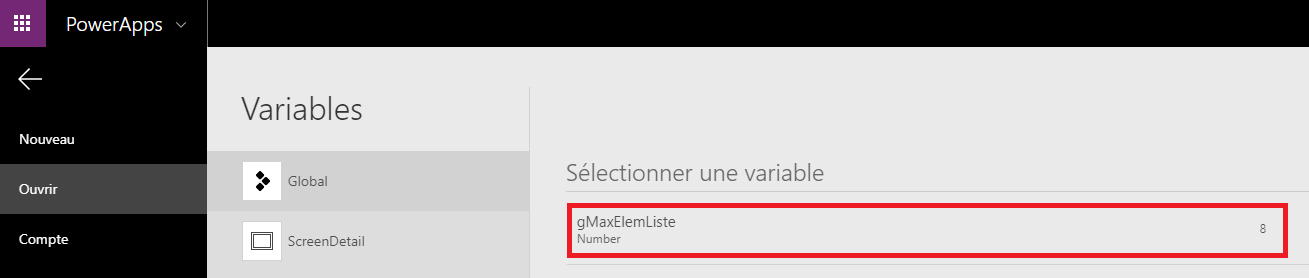
L’initialisation du nombre d’élément maximum par page, tout comme l’initialisation d’autres variables globales (propriétés affichées sur les clients, contacts…), est réalisée au démarrage de l’application.
Sur l’écran ScreenCompanies, l’initialisation de ces variables est définie sur la méthode OnStart :
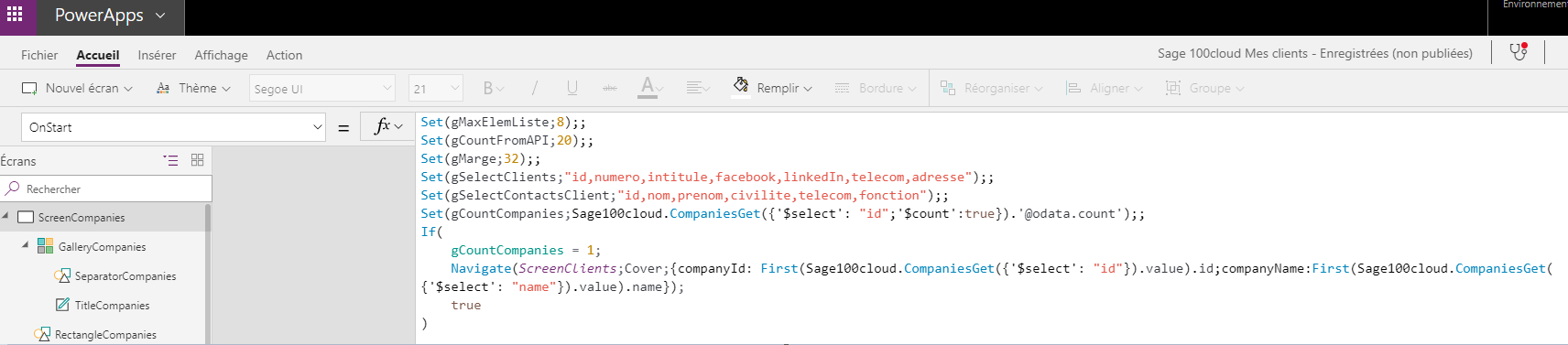
La syntaxe des formules diffère suivant la langue définie dans Power Apps. Par exemple, lorsque Power Apps en paramétré en langue anglaise, le séparateur de paramètres des méthodes et fonctions est la virgule (,) alors qu’en langue française c’est le point-virgule (;). De ce fait, le caractère point-virgule (;) en langue anglaise devient le caractère double point-virgule (;;) lorsque la langue de Power Apps est paramétrée en langue française.
Accès aux données Sage 100
Pour accéder aux données de la base comptable Sage 100, l’application Sage 100 Mes clients s’appuie sur les méthodes publiées par le connecteur personnalisé Sage 100.
Pour utiliser ces méthodes, l’application embarque une connexion à la source de données Sage 100. Celle-ci est visible depuis le menu Affichage / Sources de données.
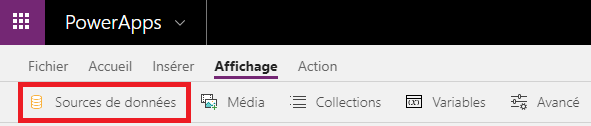

Liste des sociétés
Pour récupérer la liste des sociétés, sur la méthode Items de la galerie GalleryCompanies de l’écran ScreenCompanies, l’application appelle la méthode du connecteur permettant de lister les sociétés : CompaniesGet.
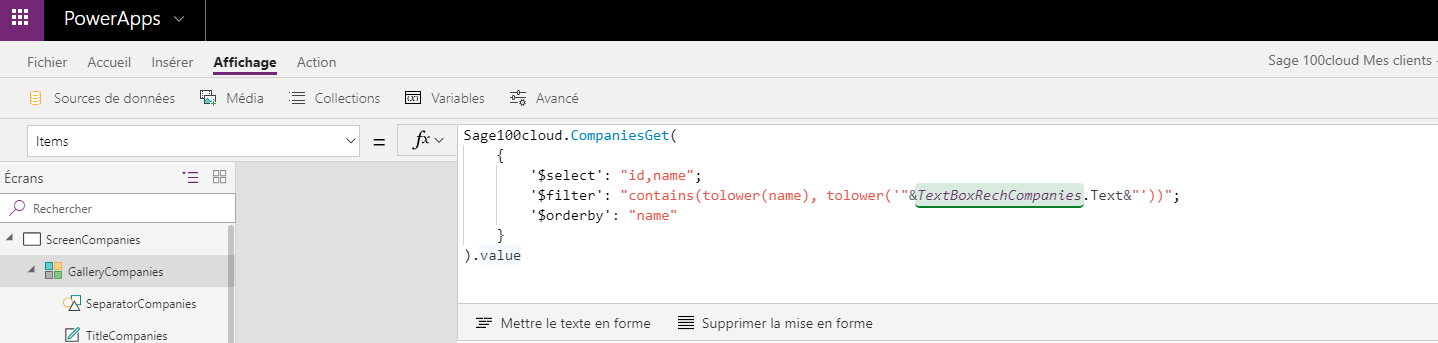
C’est avec le paramètre $filter que s’effectue la recherche sur le nom de la société saisi dans la zone Rechercher.
Liste des clients
Sur le même principe que pour la liste des sociétés, pour récupérer la liste des clients d’une société, l’application appelle, depuis la méthode Items de la galerie GalleryClients de l’écran ScreenClients, la méthode du connecteur personnalisé : ClientsGetByDatasetid

A l’appel de cette méthode, différents paramètres sont renseignés :
-
Identifiant de la société : La liste des clients est spécifique à la société sélectionnée. Il est donc nécessaire de renseigner l’identifiant de la société à partir de laquelle la liste des clients doit être récupérée. Cet identifiant est représenté par la variable companyId qui a été passée en paramètre à l’écran ScreenClients lors de la sélection d’une société sur l’écran ScreenCompanies.
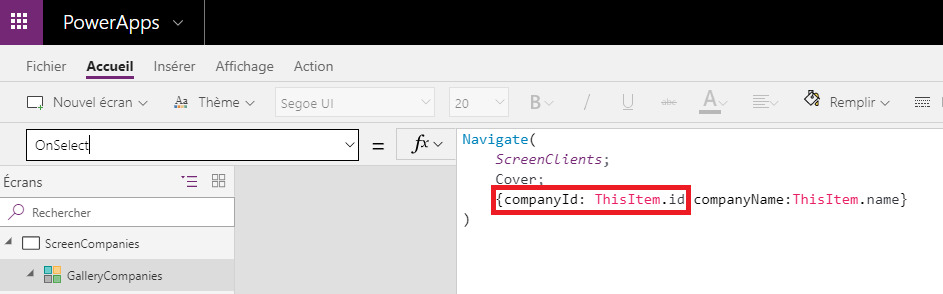
-
Propriétés à afficher : La sélection des propriétés à afficher dans l’écran s’effectue en renseignant le paramètre $select. Ce paramètre est initialisé avec la liste des propriétés définies dans la variable globale gSelectClients. La valeur contenue dans cette variable est initialisée au démarrage de l’application :
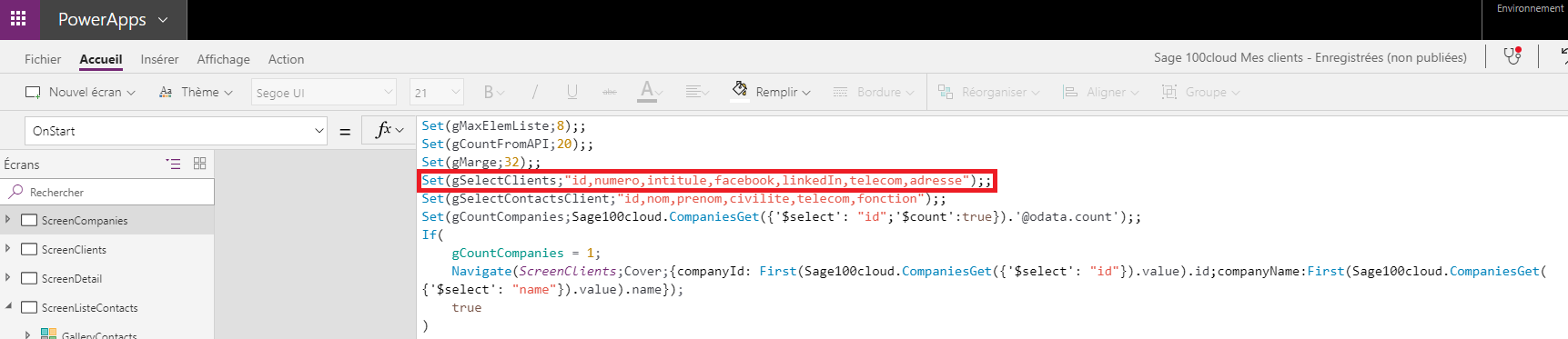
-
Filtre : Comme dans le cas de la liste des sociétés, le paramètre $filter défini les critères de sélection des données. Pour la liste des clients, les données sont filtrées en fonction de l’intitulé ou du numéro du compte client.

-
Tri : Le paramètre $orderby permet de définir l’ordre de tri de la liste des clients. Dans cet exemple, la liste est triée sur la propriété intitule.

-
Pagination : Par défaut, les requêtes exécutées par le connecteur personnalisé Sage 100 retournent un maximum de 20 éléments. Pour accéder aux éléments suivants, il faut mettre en place une gestion de pagination.

Cette pagination s’effectue en implémentant le paramètre $skip, qui permet de définir la position du premier élément que l’on souhaite récupérer. Par exemple, $skip : 0 retourne les 20 premiers éléments d’une collection. Pour obtenir les 20 suivants, il faudra appeler la méthode avec $skip : 20. Pour déterminer le nombre d’itération $skip à exécuter pour récupérer l’intégralité d’une collection, il est nécessaire de connaître le nombre total d’éléments dans la collection. Pour ce faire, il faut récupérer la valeur de la propriété @data.count publiée sur toutes les méthodes permettant de récupérer des collections. Exemple pour le nombre total de clients :
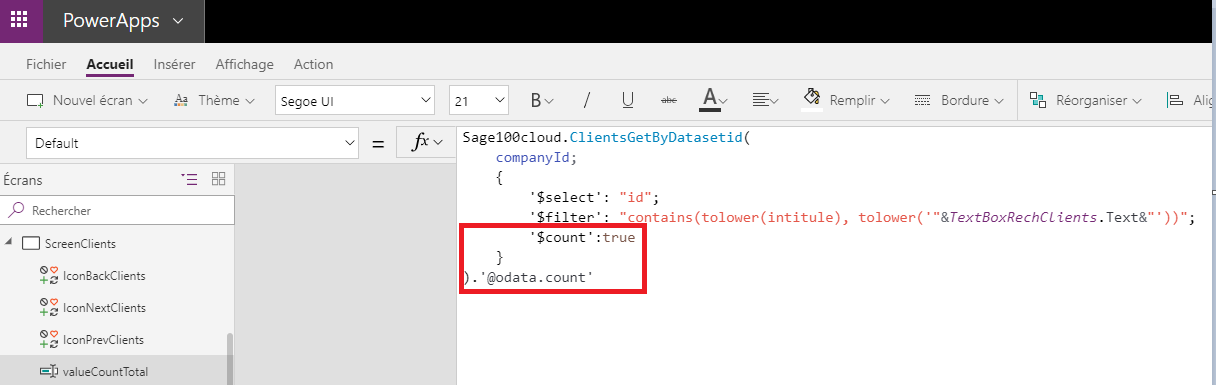
A partir de la liste des clients, la pagination est exécutée en sélectionnant les icônes suivantes : 
Liste des contacts
La liste des contacts est construite de la même manière que les deux précédemment décrites. A noter cependant, que pour récupérer la liste des contacts d’un client, en plus du paramètre d’identification de la société, il faut également renseigner l’identifiant du client pour lequel on souhaite récupérer les contacts. Cet appel est réalisé sur la fonction Items de la galerie GalleryContacts de l’écran ScreenListeContacts :
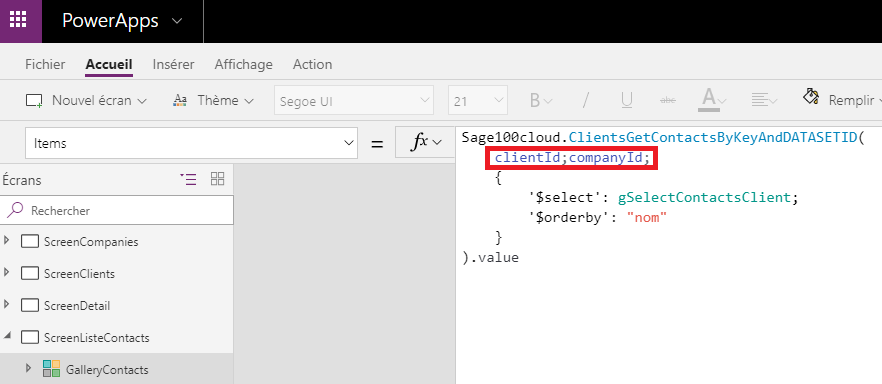
Modification d’un client
Comme pour les méthodes de sélection d’enregistrements, la modification des données s’effectue en appelant les méthodes du connecteur personnalisé Sage 100.
Pour modifier les données d’un client, c’est la méthode ClientsPatchByIdAndDatasetid qui est appelée. Lui sont passés en paramètres, l’identifiant du client, l’identifiant de la société, ainsi que les propriétés qui doivent être modifiées. La modification s’effectue depuis la méthode OnSelect sur l’élément IconValiderDetail de l’écran ScreenDetail.
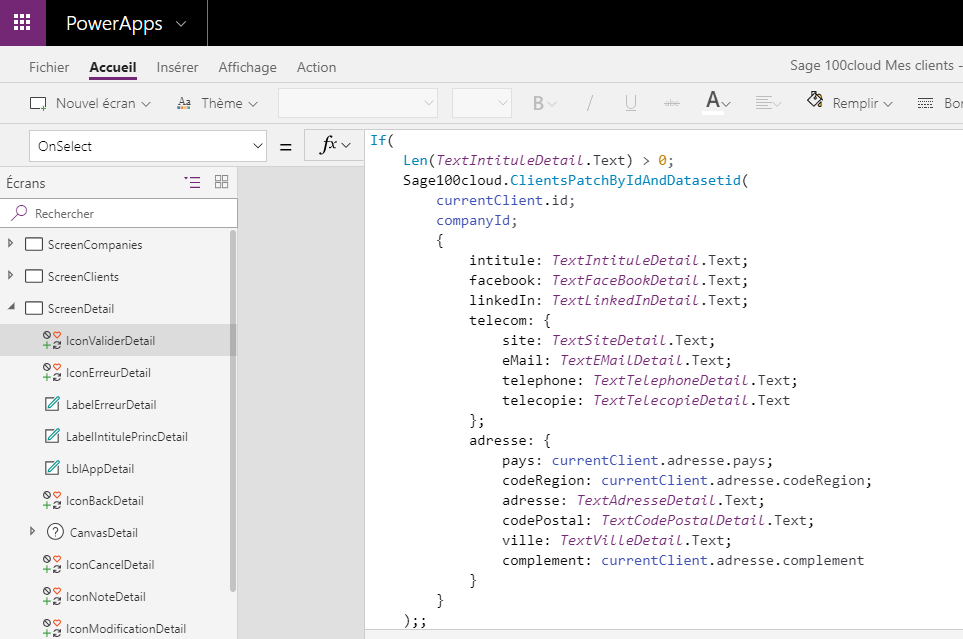
Après application des modifications, les données de l’écran sont rafraîchies en rappelant la méthode permettant de récupérer les données d’un client.
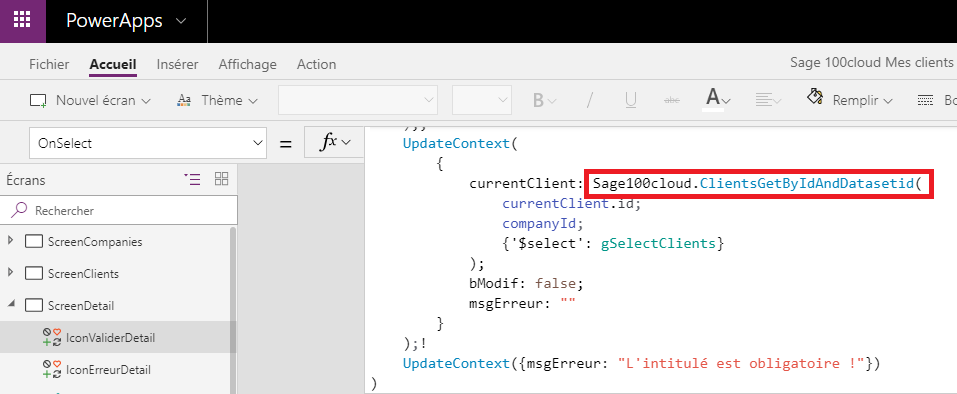
Modification d’un contact
Sur le même principe que pour la modification d’un client, la modification d’un contact s’effectue depuis la méthode OnSelect de l’élément IconValiderDetailContacts de l’écran ScreenDetailContacts. La modification s’effectue en appelant la méthode ClientsPatchContactsByKeyAndIdAndDATASETID en lui passant en paramètres, l’identifiant du client, l’identifiant du contact, l’identifiant de la société, ainsi que les propriétés à modifier sur le contact.
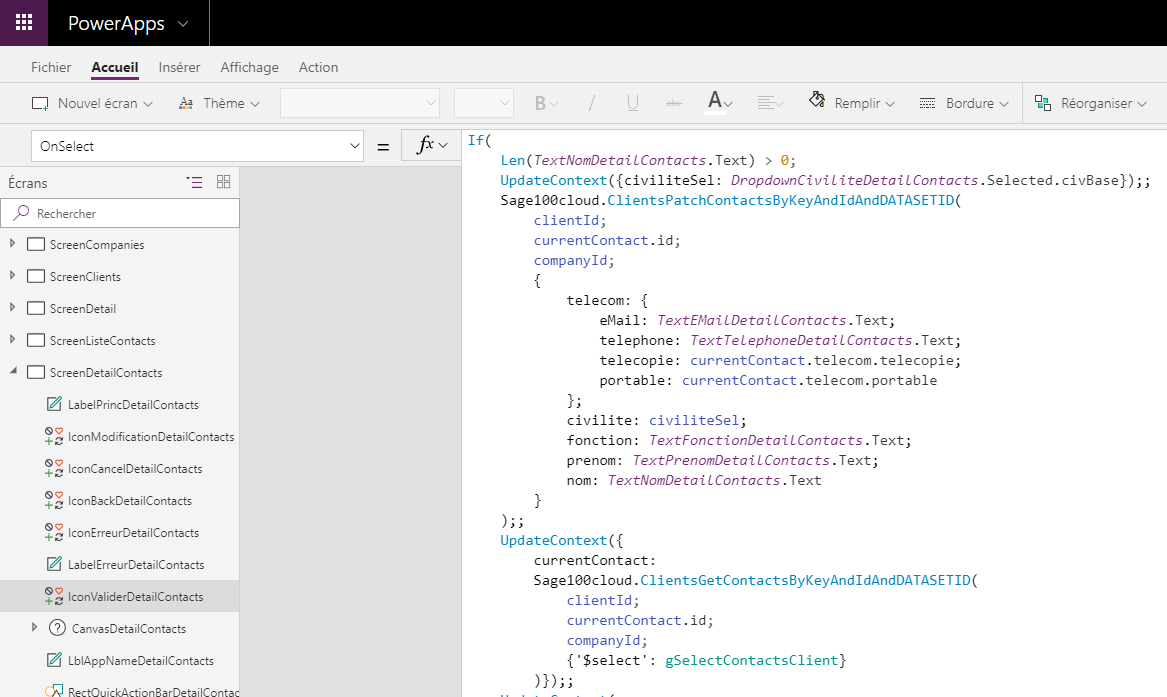
Après application des modifications, les données de l’écran sont également rafraîchies en rappelant la méthode ClientsGetContactsByKeyAndIdAndDATASETID.
Ajout d’une note à un client
L’ajout d’une nouvelle note s’effectue en sélectionnant l’icône  .
.
La note saisie est cumulative avec les éventuelles notes déjà présentes sur le client. De plus, à la validation de la note, le collaborateur Sage 100 associé à l’utilisateur Office 365 connecté, est automatiquement ajouté à la note :
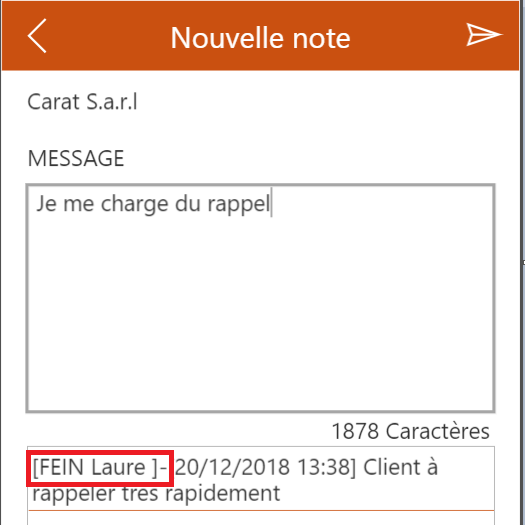
La recherche du collaborateur associé à l’utilisateur Office 365 en cours de connexion est réalisée à l’appel de la méthode OnSelect depuis l’élément IconeNoteDetail de l’écran ScreenDetail
L’utilisateur Office 365 en cours de connexion est identifié par l’appel de la méthode MeGet.
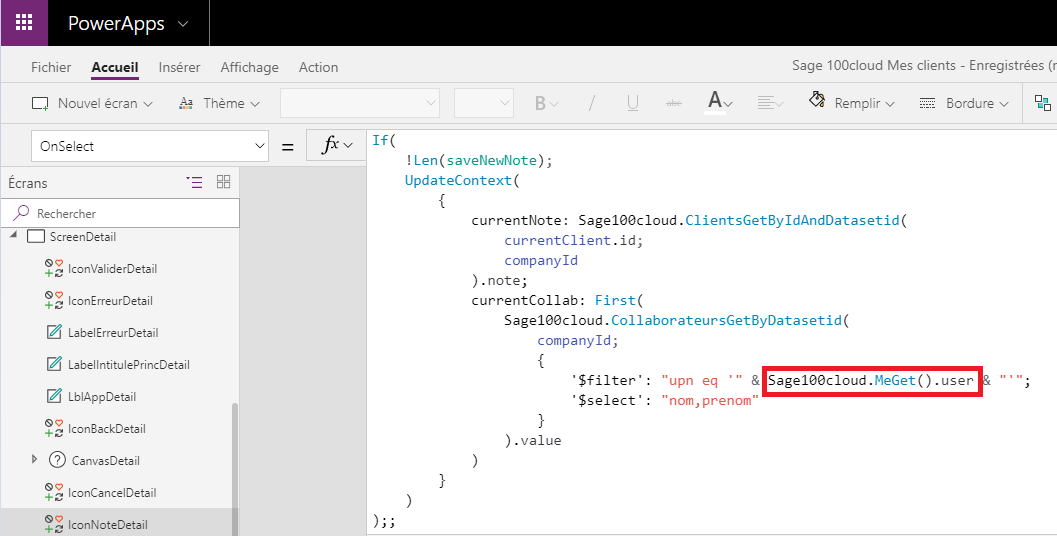
L’ajout de la note est réalisé depuis la fonction OnSelect sur l’élément IconEnvoyerNote de l’écran ScreenNote.