Associer Microsoft 365 et le fournisseur Sage
Votre Microsoft 365 doit impérativement être associé au fournisseur Sage avant de pouvoir installer et configurer la solution.
Selon le mode de souscription de votre abonnement Microsoft 365, l’association entre ce Microsoft 365 et Sage est différente :
- Microsoft 365 :
Vous devez souscrire à l’option connecteur Microsoft 365 seul. Une fois cette commande validée par nos services, vous recevrez un email d’association vous permettant d’associer votre Microsoft 365 au fournisseur Sage.
En cas de non réception de cet e-mail d’association, consultez Questions les plus fréquentes / FAQ Abonnements - Microsoft 365 de démonstration :
Si vous utilisez un abonnement Microsoft 365 de démonstration obtenu via le site cdx.transform.microsoft.com, vous pouvez obtenir directement l’email d’association.
Pour connaître le processus, consultez Questions les plus fréquentes / FAQ Abonnements
Assurez-vous d’être bien en possession de l’email d’association, puis suivez pas à pas la procédures suivante :
Important !
Suite à une étape administrative indispensable, vous devez recevoir un e-mail de Sage afin d’associer votre Microsoft 365 avec Sage.
Ne poursuivez pas les étapes d’installation tant que cet e-mail ne vous est pas parvenu.
En cas de non réception de cet e-mail, consultez : Questions les plus fréquentes / FAQ Abonnements
Consultez aussi cette vidéo d’explication : Associez votre Microsoft 365 avec Sage
- Dans cet e-mail, cliquez sur Je commence afin de débuter la procédure d’association.
En cliquant sur le bouton Je commence, vous devrez vous identifier à votre Microsoft 365 avec un email utilisateur associé au rôle administrateur général.
L’adresse e-mail de type [email protected] peut être une adresse de type xxxx@[votre domaine] si vous avez configuré votre Microsoft 365 pour utiliser des e-mails avec votre nom de domaine plutôt qu’avec .onmicrosoft.com.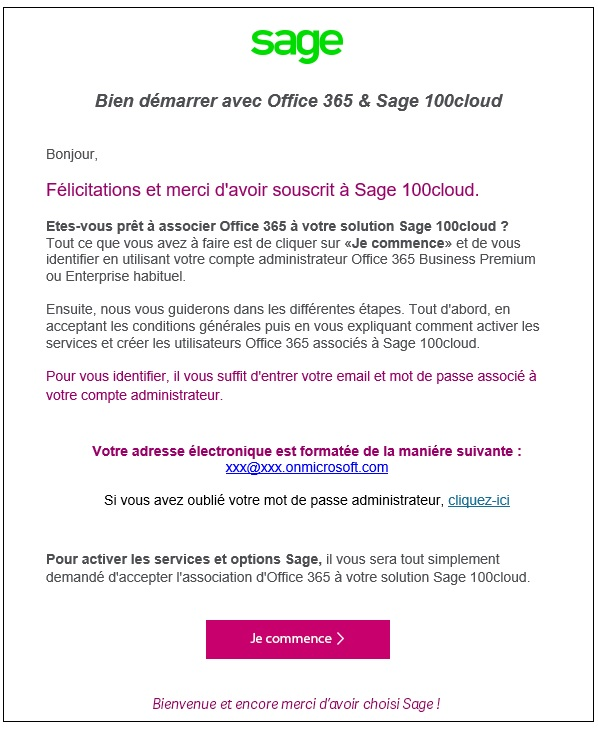
le message d’erreur suivant apparaît si vous avez tenté de vous connecter avec un utilisateur qui n’est pas administrateur général.
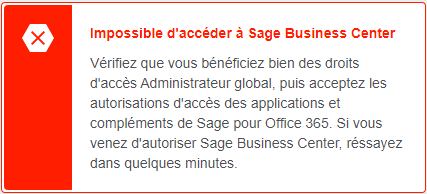
-
Vous devez autoriser l’application Sage Business Center à accéder à certaines de vos données. Cliquez sur Accepter pour continuer.
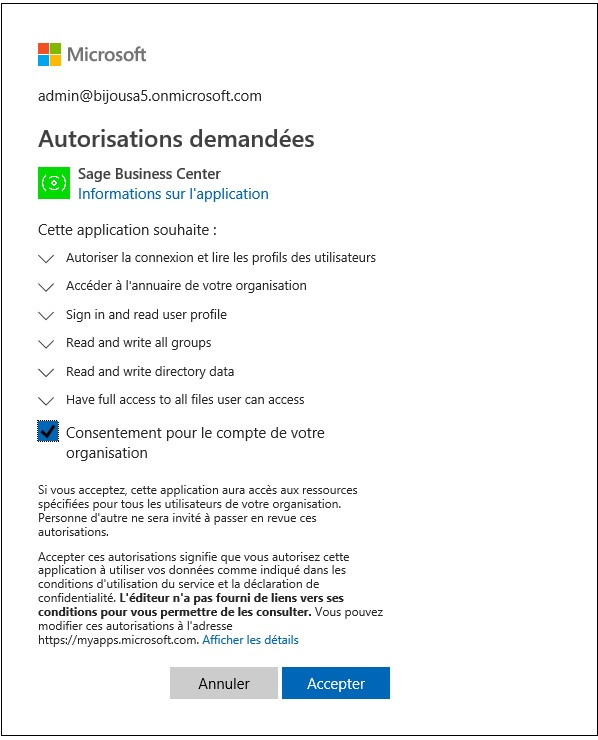
-
Les pré-requis sont ensuite vérifiés.
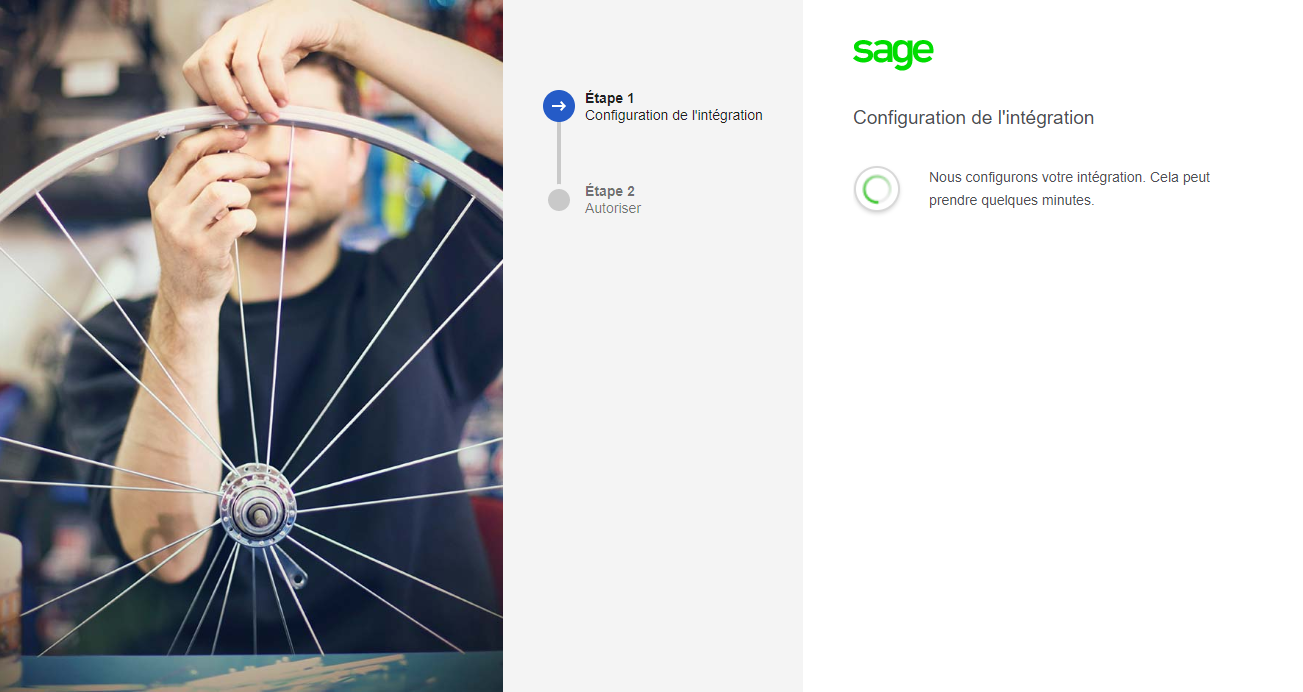
Le message d’erreur suivant apparaît notamment si l’utilisateur administrateur n’a pas une licence Azure Active Directory Premium active.
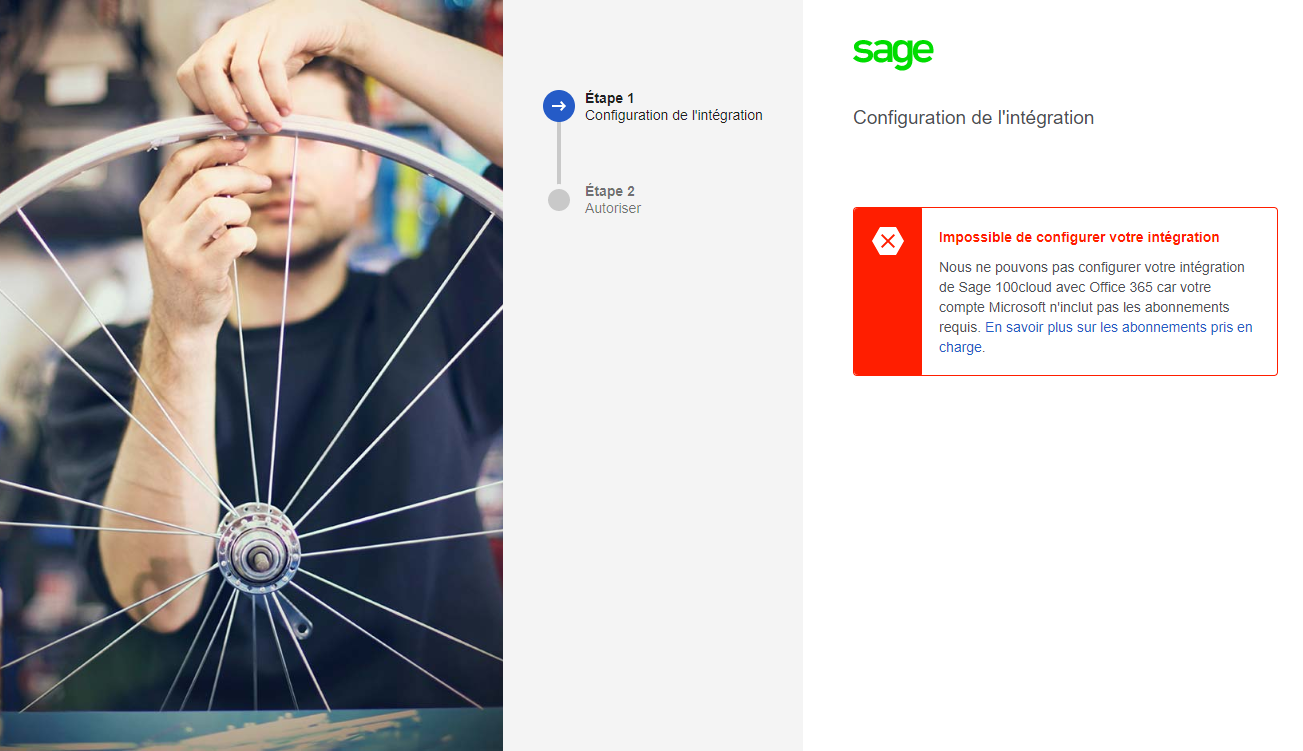
Vous pouvez le souscrire en ligne depuis l’interface administration de votre Microsoft 365 :Rubrique facturation/acheter des services/Sécurité et choisir Azure Active Directory Premium P1 (Seul l’administrateur doit souscrire à un abonnement)
-
Cliquez sur Accepter pour autoriser ces applications à se connecter à vos données Sage 100. Une fois que les autorisations ont été accordées, vous accédez au portail Sage Business Centre.
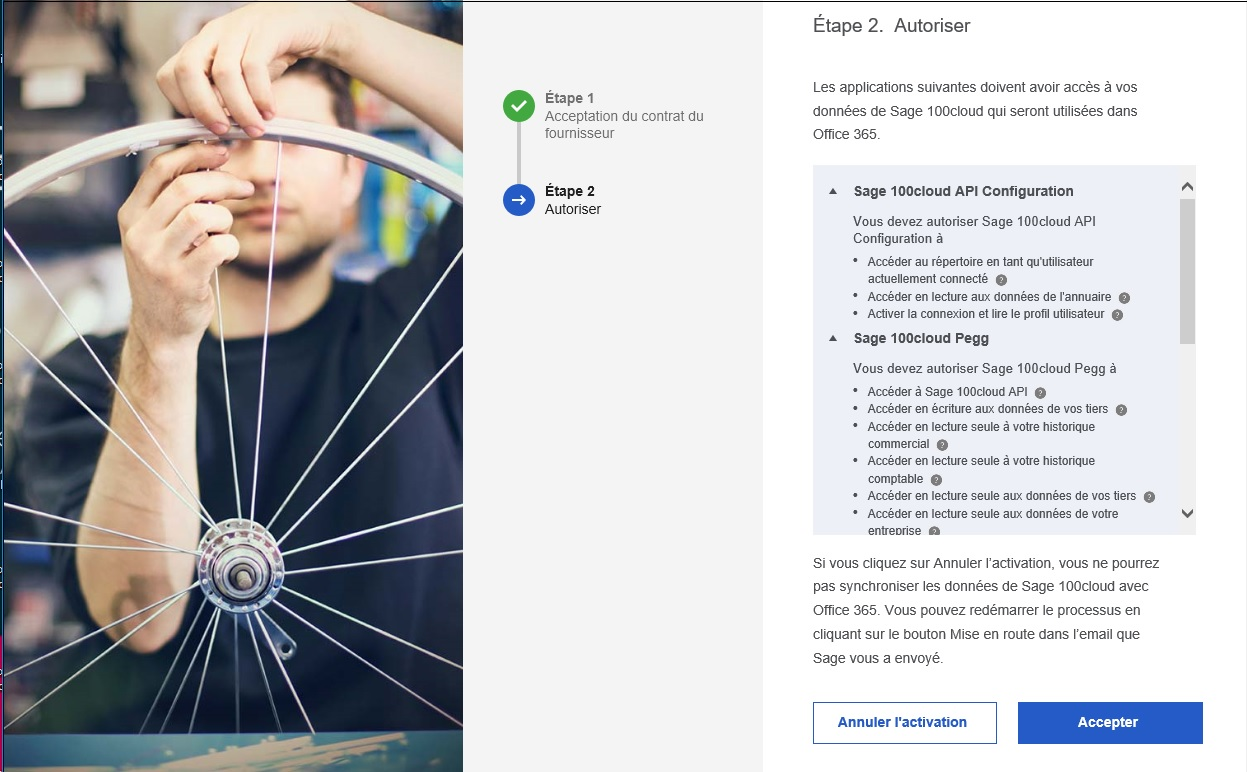
Dans Sage Business Centre, vous pouvez gérer vos utilisateurs Microsoft 365 dans le centre d’administration de Microsoft 365 et les accès aux applications Sage Microsoft 365 dans Gestion des utilisateurs.
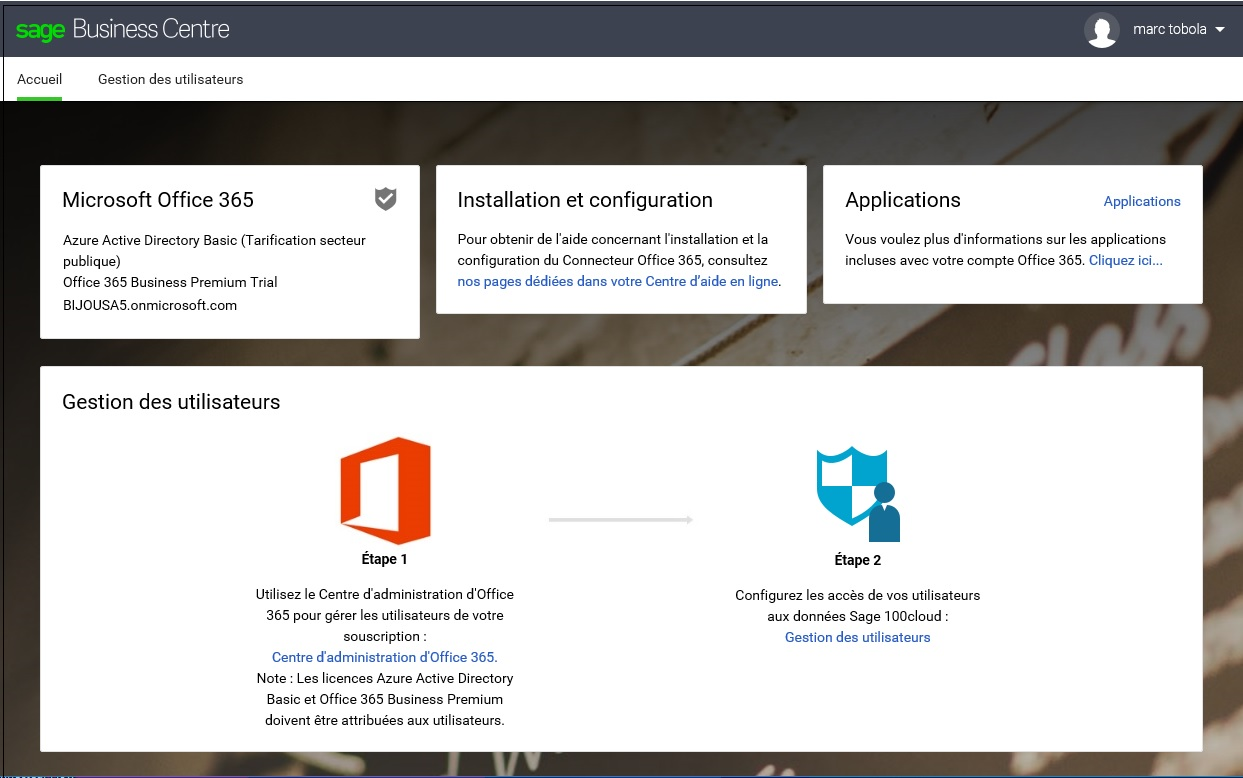
-
A cette étape, vous devez télécharger le fichier du complément Sage Contact, comme suit :
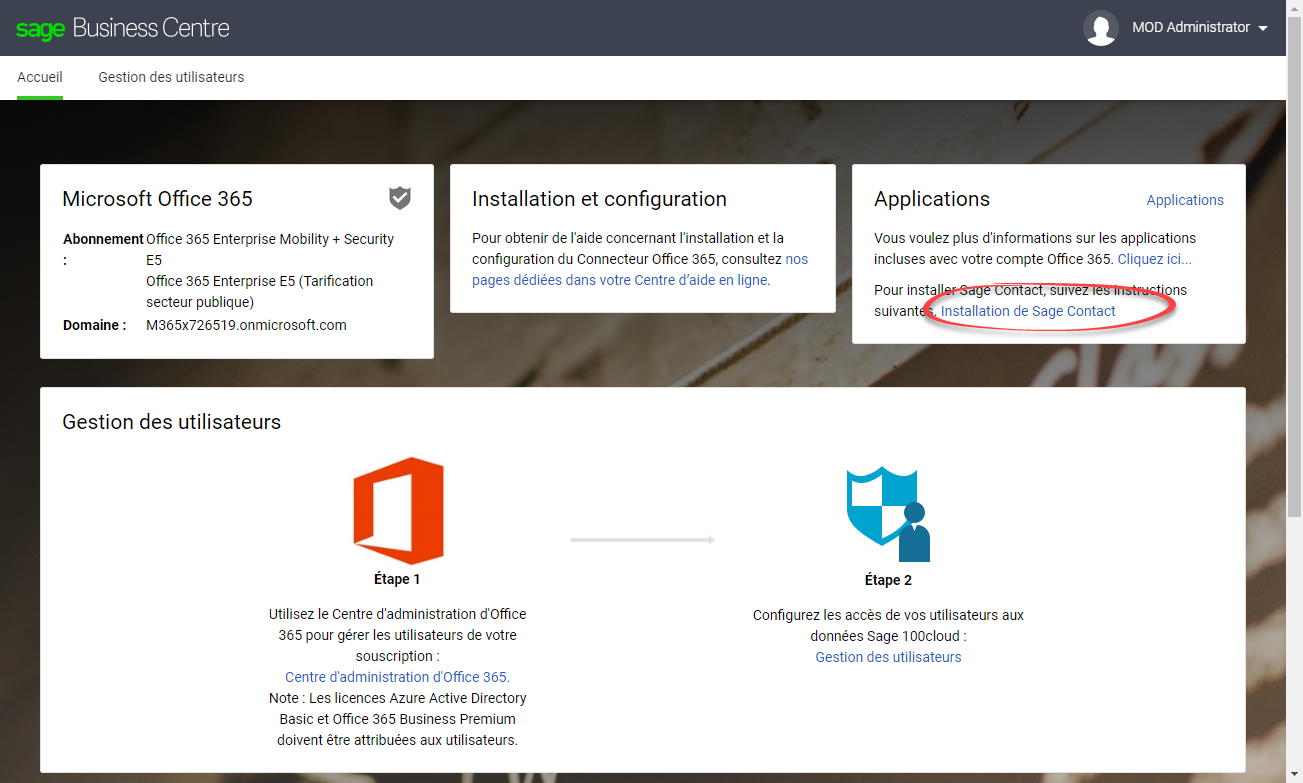
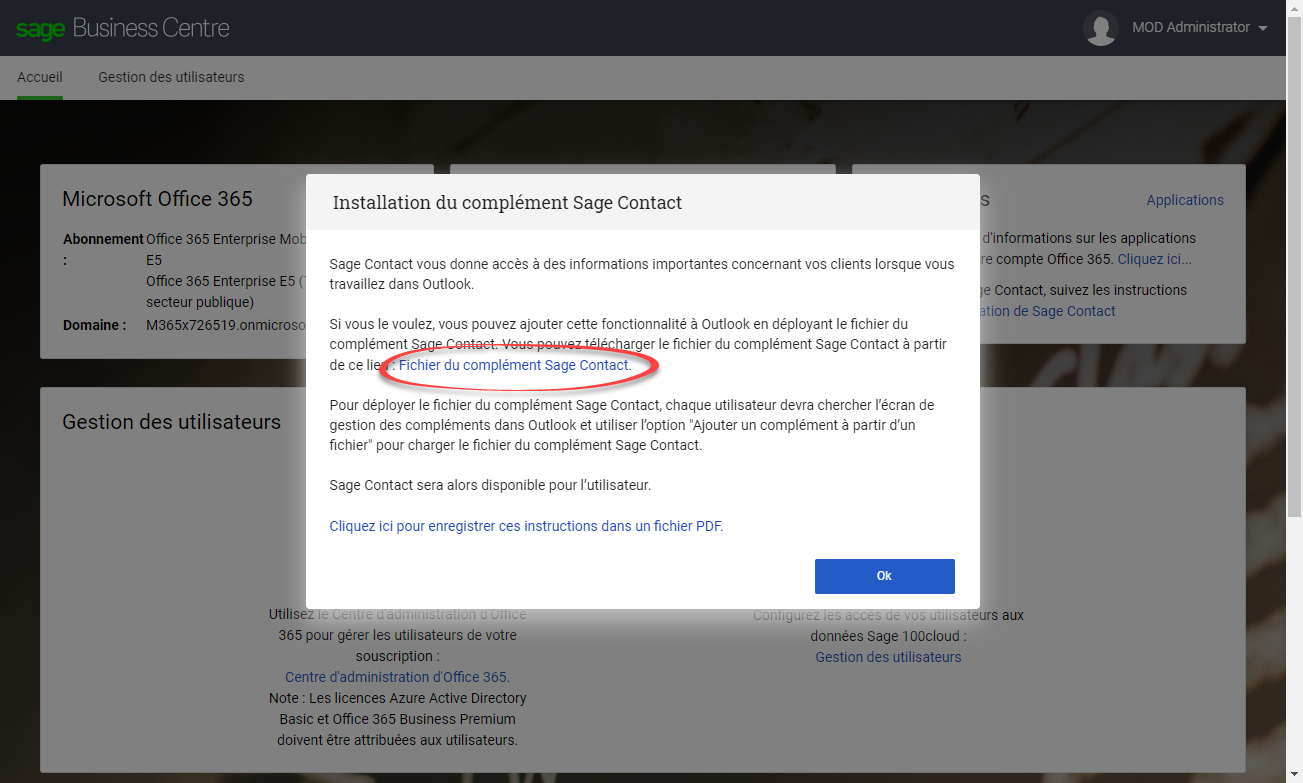
-
Chaque utilisateur devant se servir de Sage Contact, devra, depuis son Outlook Online, suivre la procédure ci-dessous pour installer Sage Contact.
Depuis l’interface d’un email reçu, choisissez le menu Autres actions symbolisé par …, puis sélectionnez Télécharger des compléments.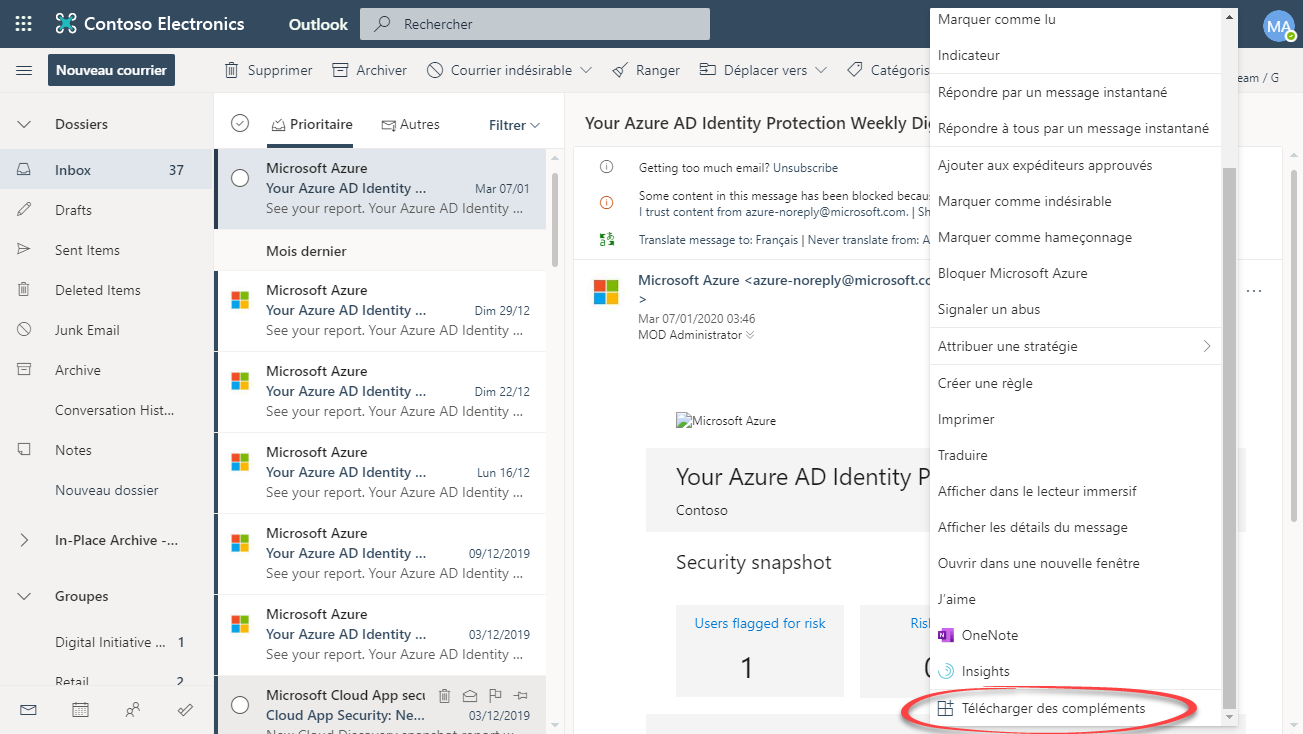
Dans le champ Ajouter un complément personnalisé / A partir d’un fichier, importez le fichier du complément Sage Contact que vous avez téléchargé à l’étape 5.
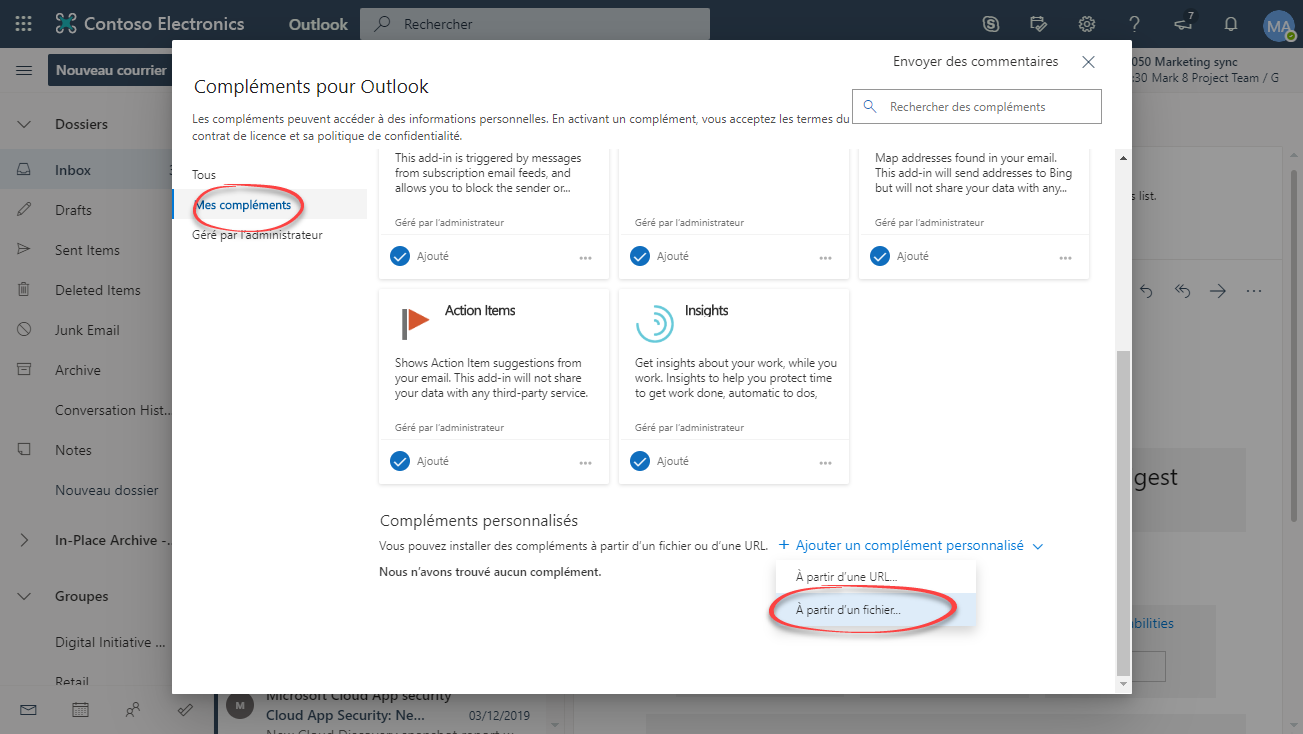
Une fois le fichier téléchargé, l’icône de Sage Contact s’affiche dans les compléments personnalisés.
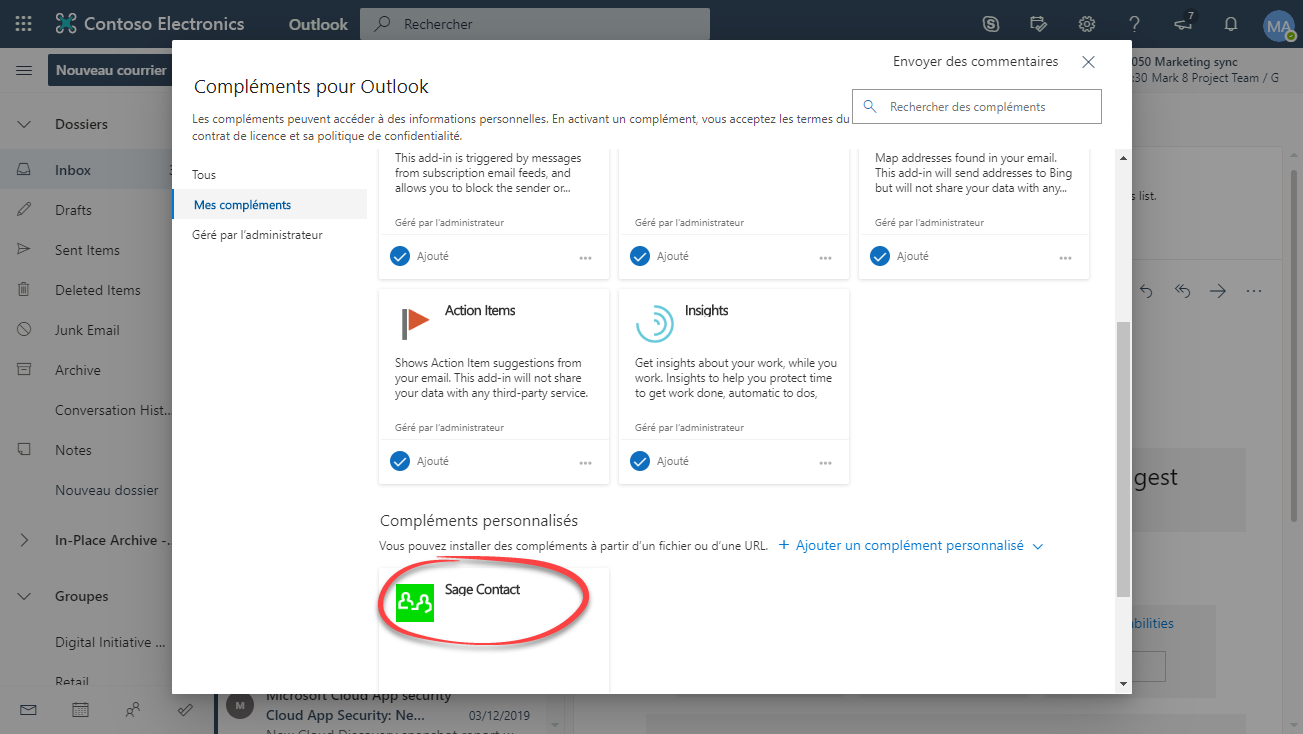
- Vous devez maintenant installer le Connecteur Microsoft 365 sur votre poste serveur