Apps Power Automate & Power Apps
Comment importer les zips des apps ?
Chaque exemple d’app Power Automate ou Power Apps est mis à disposition sous forme de fichier zip à télécharger.
Une fois le fichier zip téléchargé, rendez-vous dans l’interface :
| Type application | Lien | Rubrique |
|---|---|---|
| Power Automate | Power Automate | Mes Flux / Importer |
| Power Apps | Power Apps | Applications / Importer une application canevas |
Attention ! L’action Importer n’est visible que si depuis la liste des flux ou apps aucun élément n’a été sélectionné :
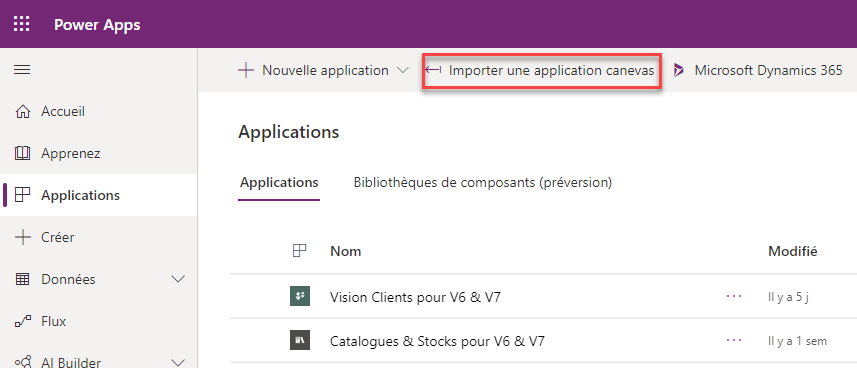
-
Une fois le zip importé, pour chaque étape en rouge vous devrez suivre l’action mentionnée :
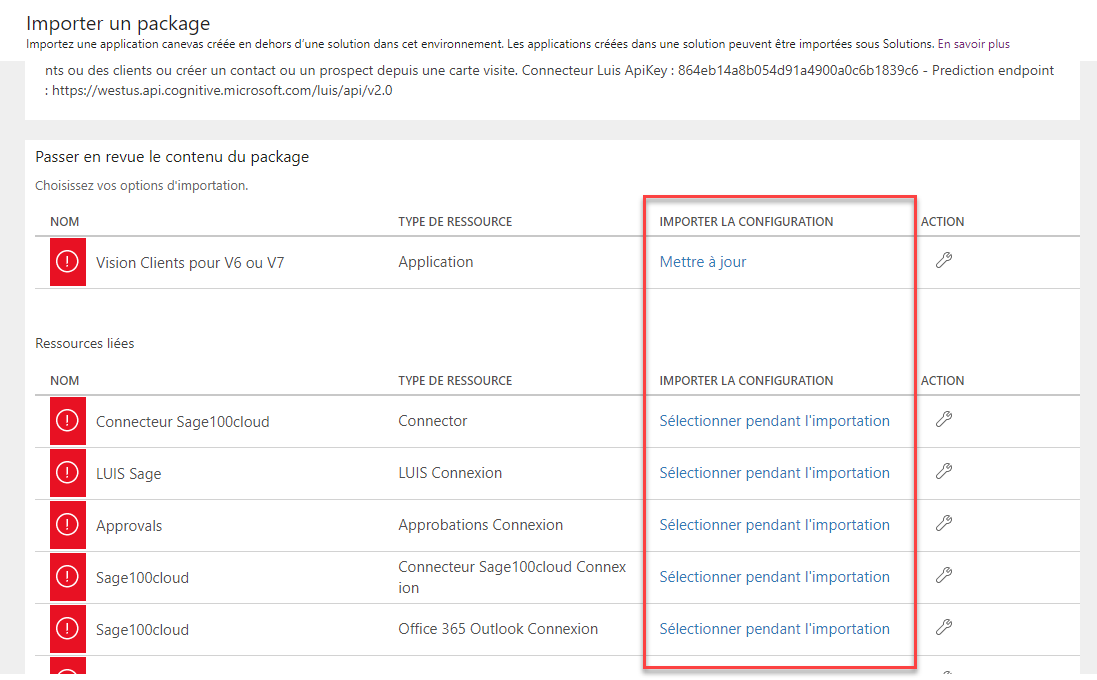
Attention ! Pour les applications Power Apps utilisant des flux, identifiés par le terme Flow, la colonne
IMPORTER LA CONFIGURATIONpropose par défaut Mettre à jour.Lors du premier import de l’app, vous devrez changer par Créer en tant que nouveau mais seulement après avoir vérifié que le flux n’apparait pas dans la liste des flux proposés.
En effet il est possible que ce flux ait déjà été installé par une autre application et dans ce cas il conviendra de laisser Mettre à jour. -
Pour arriver ensuite à l’état où toutes les étapes sont en gris, et pouvoir cliquer sur le bouton Importer.
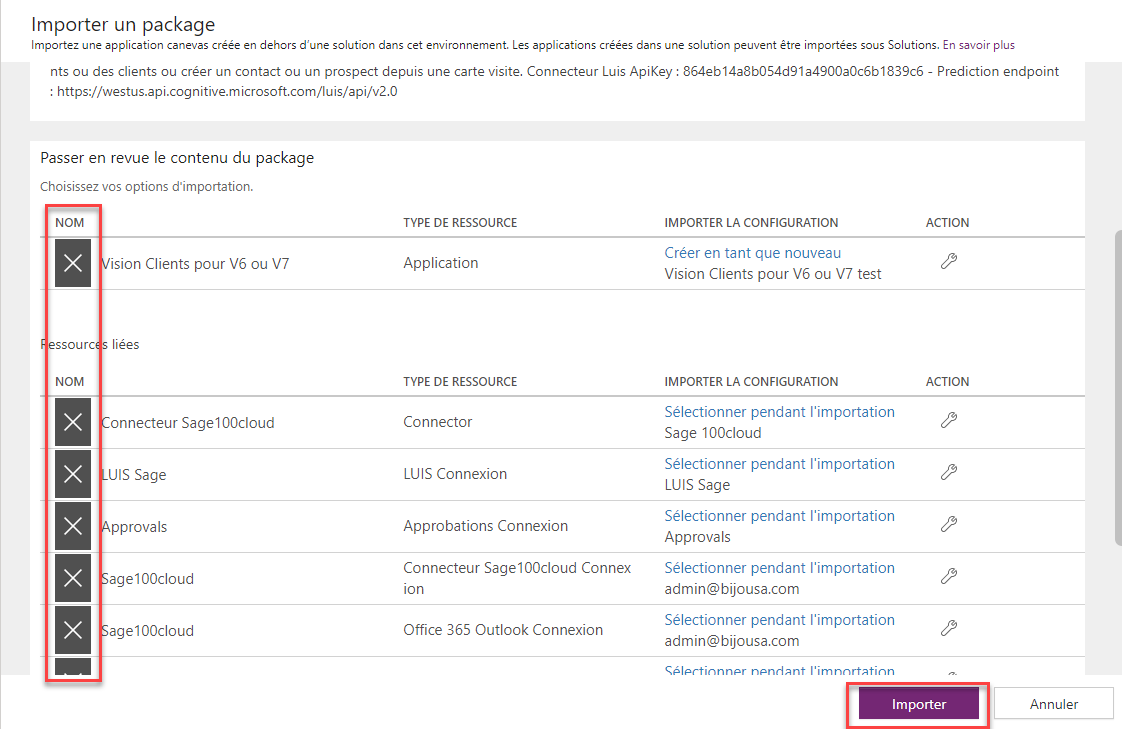
-
Tous les voyants passeront au vert, votre app pour alors être exécutée ou modifiée ou partagée.
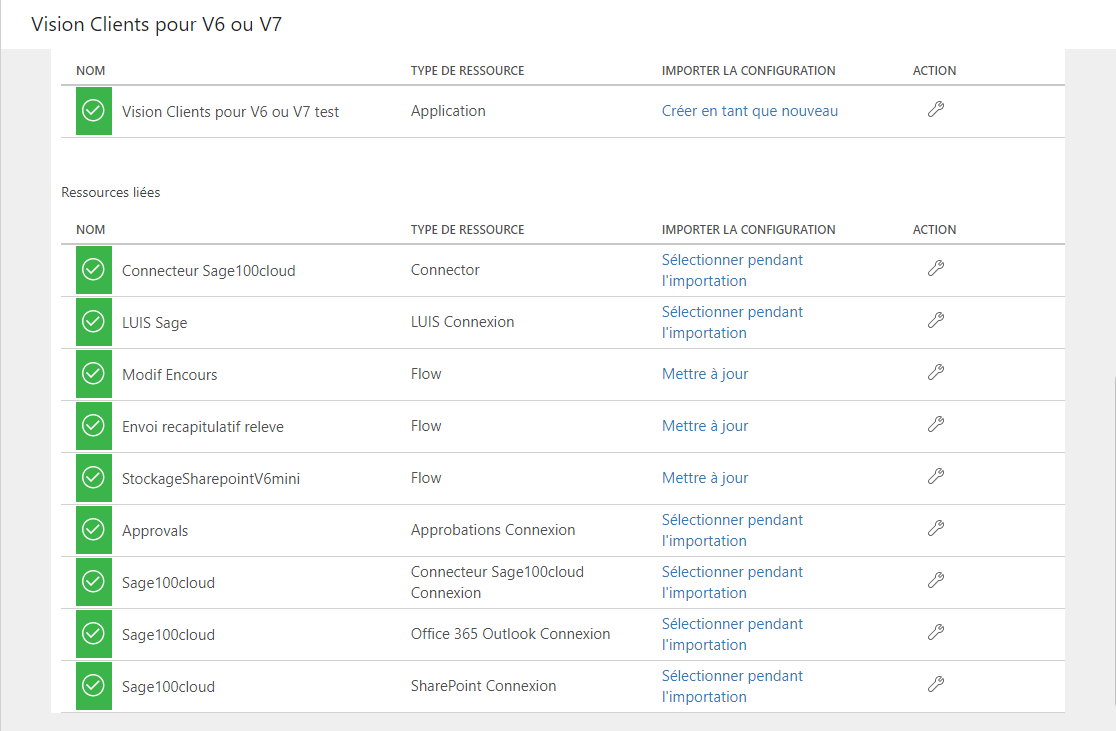
Attention ! Les apps utilisent des connexions à des connecteurs autres que la connexion Sage 100.
Exemple : Approvals, LUIS, Sharepoint, …Si vous n’avez jamais encore créé la connexion pour un connecteur, vous devrez lors de l’import cliquer sur Créer :
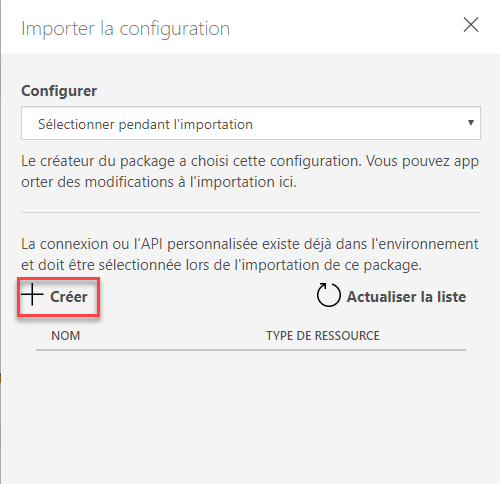
Cette action ouvrira un nouvel onglet du navigateur sur la liste des connexions déjà créées.
Attention à ce stade vous devrez de nouveau cliquer sur Nouvelle connexion pour afficher la liste des connexions disponibles.
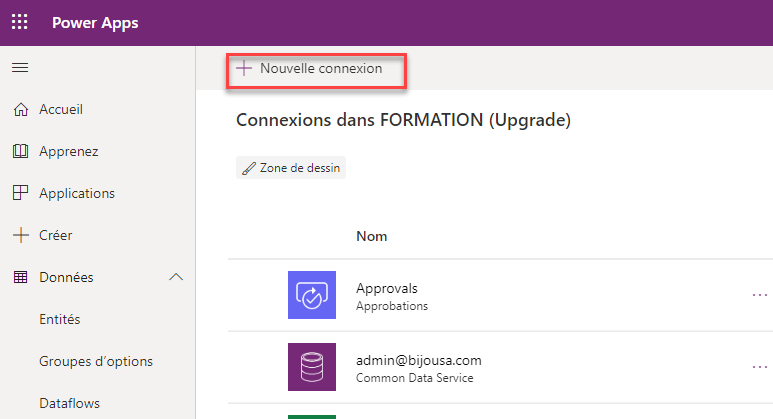
Une fois la connexion trouvée (vous pouvez utiliser à cette fin la zone de recherche), cliquez sur son nom pour créer la connexion puis sur Créer dans la boite de dialogue affichée. La connexion apparaîtra alors dans la liste de vos connexions.
Vous pourrez alors fermer l’onglet courant du navigateur, retourner sur l’onglet du navigateur du processus de l’import, puis cliquer sur le bouton Actualiser la liste pour faire apparaître la nouvelle connexion ajoutée :
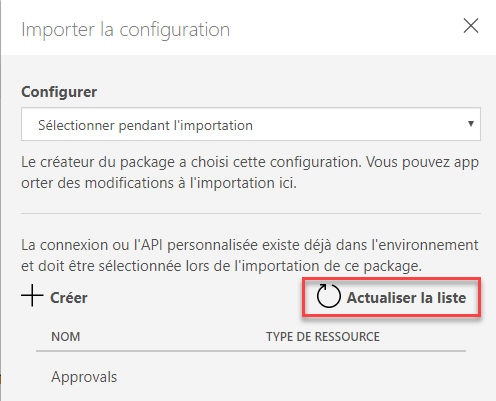
Pourquoi je ne trouve pas une connexion à créer dans la liste des connexions ?
Lors de l’import d’une application, vous êtes invités à créer une connexion mais vous ne trouvez pas cette connexion dans la liste des connexions disponibles.
Réponse
Ceci vient du fait que vous ne cherchez pas la connexion au bon endroit :
Lorsque depuis l’import vous cliquez sur le bouton Créer pour ajouter la connexion, un nouvel onglet du navigateur s’ouvre et propose les connexions déjà ajoutées dans votre environnement.
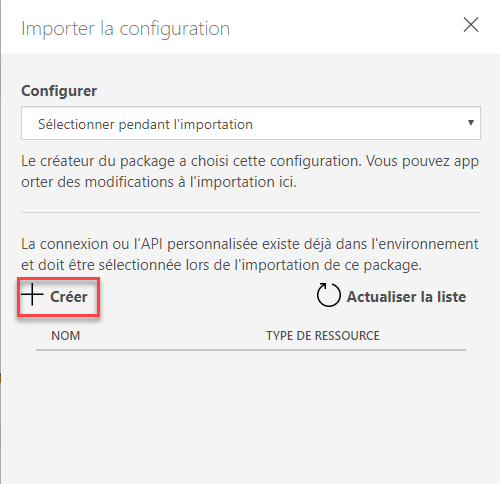
Le piège est que cette liste de vos connexions déjà créées a une interface similaire à la liste des connexions disponibles pouvant être créées dans votre environnement.
Elle propose notamment un champ de recherche. En tapant une valeur dans ce champ de recherche, vous allez demander une recherche dans vos connexions déjà créées et non pas dans la liste des connexions disponibles, vous ne trouverez donc pas à cet endroit la connexion souhaitée.

Il convient d’abord depuis cet écran de cliquer sur Nouvelle connexion pour afficher la liste des connexions disponibles pouvant être créées dans votre environnement, puis de cette nouvelle liste, utiliser cette fois le champ de recherche pour faciliter le repérage de la connexion à créer.
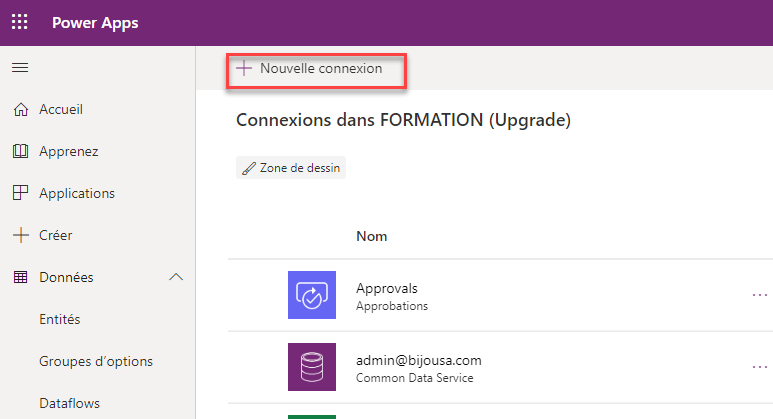
Ces informations sont affichées dans un popup affiché automatiquement lorsque vous cliquez sur le lien de téléchargement du zip de Vision Clients ou Catalogues et Stocks.
-
API Key
-
Prediction endpoint
Ces informations sont également disponibles dans les rubriques d’installation des deux applications :
Exemples / Catalogues et stocks
Exemples / Vision Clients
Note : Ces informations sont également mentionnées dans la description de l’application lors du chargement du zip dans l’interface Power Automate.
Pourquoi depuis les apps je n’ai plus accès aux données Sage 100 ?
Mes apps Power Automate et Power Apps avaient bien accès aux données Sage 100 mais actuellement l’accès n’est plus disponible.
Notamment dans les paramètres des apps Vision Clients, Catalogues et Stocks ou Business Stats, en demandant la réactualisation des données depuis les paramètres, un message fond rouge m’indique qu’aucune société n’a été trouvée.
Pourtant je n’ai rien changé dans la configuration ni dans les droits des utilisateurs.
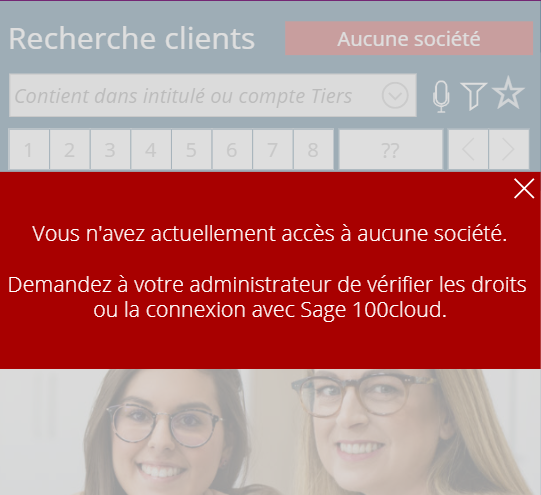
Différentes solutions possibles
Dans le but d’identifier l’origine de l’erreur, testez une à une les différentes solutions proposées :
-
Vérifiez que l’API est accessible via le proxy d’applications grâce au test disponible :
En cas d’échec suivez les recommandations proposées.
Test : Questions les plus fréquentes / FAQ Accès aux données -
Vérifiez sur le serveur Sage 100 dans l’Observateur d’évènements / Journaux des applications et des services / Sage 100c si la description de l’erreur vous aide à comprendre le problème d’accès.
-
Un exemple est l’erreur classique Ce fichier est en cours d’utilisation explique pourquoi Sage Contact ou les apps ne peuvent pas accéder aux données.
Résolvez alors le problème côté Sage 100.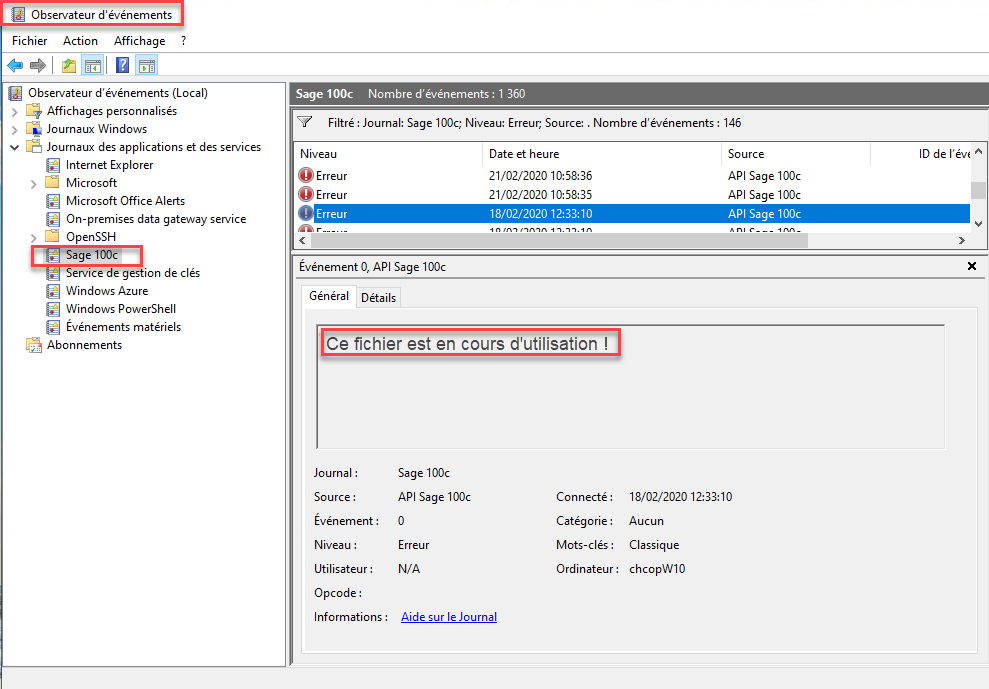
-
Un autre exemple d’erreur est Un composant externe a levé une exception, ceci peut se produire suite à un changement de version de Sage 100 et à une réinstallation du connecteur Microsoft 365. Redémarrez alors le gestionnaire de services internet (IIS) ou recyclez le pool d’application
Sage100cAPIdepuis IIS.
-
Pour d’autres erreurs constatées dans le log Sage 100C veuillez contacter le support Sage 100.
-
Comment fonctionnent les approbations Power Automate des exemples Bon à payer ?
Pour envoyer les approbations des exemples Bon à payer effectuez dans la Comptabilité les paramétrages suivants :
Etape 1 – Définir un collaborateur comme responsable financier ou acheteur
Structure > Collaborateurs
- Le collaborateur doit être lié à un utilisateur.
Attention ! c’est l’adresse email de la fiche utilisateur qui sera destinatrice des approbations, l’email de la fiche collaborateur ne sera pas utilisé.
Vérifiez impérativement que l’utilisateur lié au collaborateur a bien une adresse email valide renseignée. - Dans le volet Profil, cochez le profil Responsable financier ou Acheteur.
- Validez. Passez à l’étape suivante pour activer et paramétrer la gestion des bons à payer.
Etape 2 – Activer et paramétrer la Gestion des bons à payer.
Paramètres société > Configuration des traitements > Comptabilisation > volet de sélection Gestion du Bon à payer
-
Le paramétrage minimum consiste à sélectionner un niveau de validation puis un responsable financier.
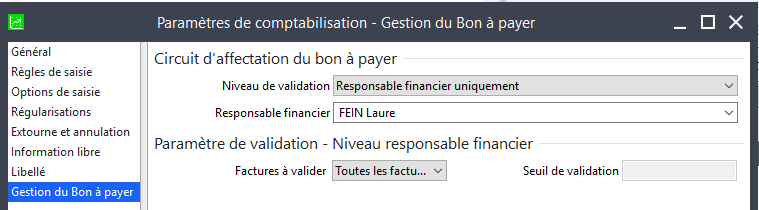
-
Validez. Désormais la gestion du bon à payer est active. Vous pouvez désormais saisir vos achats.
Etape 3 – comment paramétrer le site Sharepoint Sage 100
L’application est compatible avec la solution Sage 100 Stockage et Partage Office 365.
Pour bénéficier de la liaison et pouvoir visualiser la facture d’achat qui aura été préalablement historisée via Stockage et Partage depuis la pièce comptable, la liaison entre Sage 100 et les apps Power Automate et Power Apps doit être établie.
Pour cela, accédez dans la comptabilité à Paramètres société > Identification > Identification puis dans la zone Commentaire, saisissez sharepoint:codeSite en remplaçant codeSitepar le nom du site Sharepoint (exemple Sage-BijouSA).
| Version Sage 100 | Paramètre | Exemple si nom du site Sage-BijouSA2 |
|---|---|---|
| V8 | sharepoint:codesite |
sharepoint:Sage-BijouSA2 |
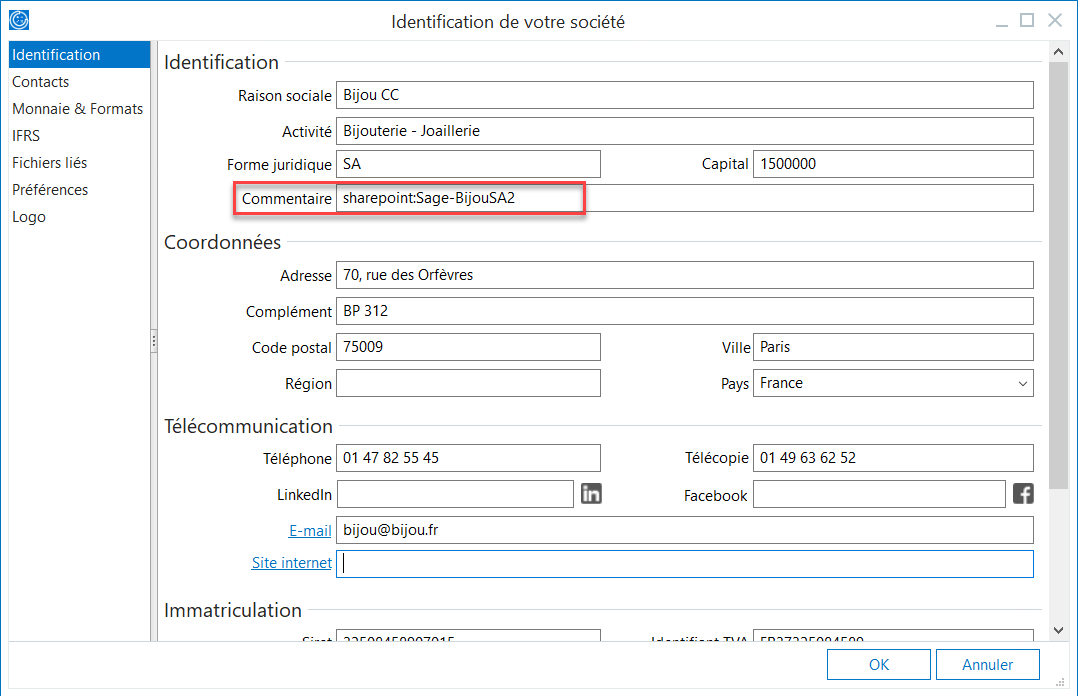
Les fonctionnalités liées à Sharepoint dans les deux flux sont accessibles depuis l’approbation : lien Consulter les documents liés au bon à payer.
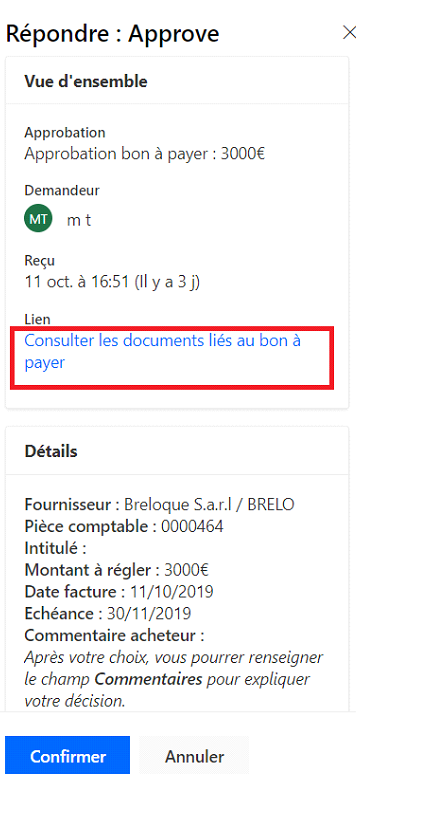
Etape 4 - Dans l’application Sage 100
- Saisissez obligatoirement les écritures dans le journal ACH.
-
Attachez le document PDF de la facture correspondante à l’écriture par la fonction Actions > Visionner les documents rattachés.
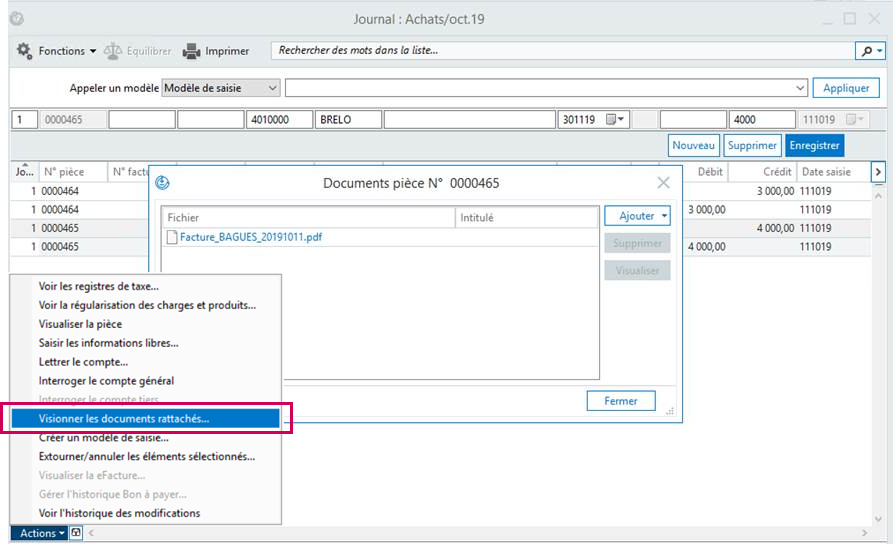
Que faire si les approbations ne sont pas envoyées ?
-
Si les différentes étapes ont été respectées et que les approbations ne se déclenchent pas, il est nécessaire de consulter l’historique du flow afin de voir l’étape qui ne s’exécute pas.
Vous devez dérouler l’arborescence du flux jusqu’à trouver l’action la plus basse qui est en erreur et ne pas vous arrêter à l’action la plus haute en erreur.
C’est en effet l’action la plus basse en erreur qui vous aidera à comprendre l’origine de l’erreur.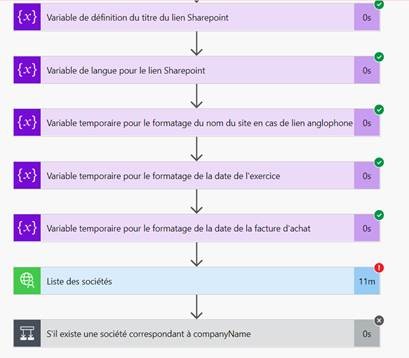
-
Pour éviter que chaque bon à payer génère plusieurs demandes d’approbation en doublon à chaque cycle du flux si l’approbateur n’a pas changé le statut via acceptation ou refus de l’approbation, un fichier dont le nom est l’id du bon à payer est créé à la racine du dossier onedrive de l’utilisateur qui exécute le flux.
En cas d’erreur du flux, ce fichier peut avoir été créé ce qui empêchera au prochain cycle de traiter de nouveau le bon à payer.
Vous pouvez à la racine du dossier onedrive supprimer tous les fichiers dont le nom correspond à un id pour provoquer de nouveau la prise en compte du BAP. (Si bien évidemment son statut est toujours en “A Valider”).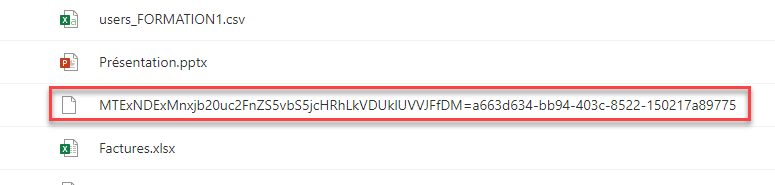
-
Une erreur classique est la confusion de qualification de l’email des approbateurs, c’est l’email de l’utilisateur lié au collaborateur qui est pris en compte par le flux et non l’email du collaborateur.
Pour vos démonstrations, vous pouvez modifier le flux et sur les actions d’approbation forcer le destinataire de l’approbation avec l’adresse email de l’utilisateur qui exécutera le flux. Toutes les approbations lui arriveront y compris si le flux utilisé est celui à deux niveaux, acheteur et responsable.
Vision Clients : Une erreur s’est produite
Depuis l’app Power Apps pour Android ou IOS, lors du lancement de Vision Clients un message “une erreur s’est produite” apparait tout en haut de l’écran du smartphone.
Ce problème n’apparait pas si l’application est exécutée en mode Web depuis un poste windows. Il s’agit d’une anomalie Power Apps pour Android et IOS, le message ne devrait pas s’afficher, l’application fonctionne normalement.
En attendant une correction par Microsoft, il suffit de fermer le message ou d’attendre qu’il disparaisse au bout de quelques secondes. Ce problème ne concerne pas les autres exemples Power Apps. Seule Vision Clients utilise une fonction expérimentale de gestion des erreurs que les autres exemples d’apps n’intègrent pas encore.
Vision Clients : Sur Android ou iOS, pourquoi la couleur noire est-elle associée a une société ?
Ce problème peut être lié à un déphasage du format de stockage des fichiers en cache local entre une ancienne et la nouvelle version de Vision Clients.
Solution : videz totalement le stockage de l’application Power Apps
Suivez les différentes procédures en fonction de votre système d’exploitation :
-
Depuis le menu Power Apps, effacez le cache. Cette action est sans effet sur les données stockées, seul le cache interne de Power Apps est concerné.
- Côté Android c’est depuis Paramètres > Applications > Power Apps > Stockage, que vous supprimez les données.
- Côté iPhone, c’est depuis Réglages > Général > Stockage Iphone > Gérer le stockage > Power Apps, que vous effacez les données.
Après cette opération, si les images ne s’affichent pas dans les applications (par exemple les images de fond de la page d’accueil) procédez comme suit : quittez l’application puis relancez-la. Si le problème persiste : dans les paramètres du menu Power Apps, désactivez temporairement l’option Optimise les images pour le chargement.
Les approbations Power Automate ne s’affichent pas instantanément après exécution d’un flux
Solution
Cette solution concerne les approbations Modification Encours de vision clients et les approbations Bons à payer ainsi que tout flux Power Automate utilisant des approbations.
Après l’installation initiale des applications dans un nouvel environnement Power Apps / Power Automate, patientez au minimum 20 mn jusqu’à la création de la base de données Common Data Services (CDS) car cette base de données héberge les états des approbations.
Une fois la base de données CDS créée, les approbations sont envoyées immédiatement pendant l’exécution des flux avec approbation.
Message d’erreur en création d’une nouvelle connexion Outlook dans les Apps
Le message d’erreur suivant apparait lors de la création d’une nouvelle connexion Outlook dans les Apps :
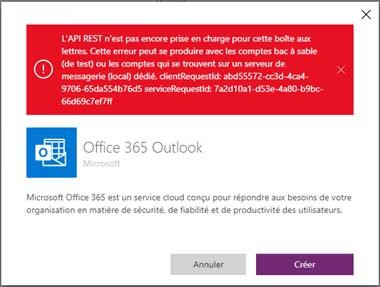
Solution
Vérifier si l’utilisateur connecté pour importer les applications a encore une licence Office 365 valide. Dans le cas contraire la solution consistera à lui attribuer une licence ou, s’il s’agit d’un m365 de démonstration, à ne plus l’utiliser et en générer un nouveau.