Connecteur API Microsoft 365
Comment tester facilement si la connexion est opérationnelle ?
Vous avez installé avec succès le connecteur Microsoft 365 sur le serveur Sage 100.
Pour vérifier que la connexion entre votre tenant Microsoft 365 et votre serveur Sage 100 est opérationnelle, vous pouvez utiliser le test contrôlant l’accessibilité de l’API Sage 100 via le proxy d’applications.
Test : Questions les plus fréquentes / FAQ Accès aux données
En cas d’échec suivez les recommandations proposées.
Erreur “Error occured while executing SetApplicationProxyApplication”
Lors de la réinstallation du setup du connecteur Microsoft 365, le message suivant s’affiche : “Error occured while executing SetApplicationProxyApplication.
Solution
Il est possible que ce problème vienne d’une mauvaise suppression de l’inscription de l’application d’entreprise Sage100cApi créée dans Azure Active Directory lors d’une installation précédente du connecteur Microsoft 365.
- Accédez à Azure Active Directory en vous connectant avec votre compte administrateur au portail Azure lié à votre souscription Microsoft 365.
- Dans le menu vertical gauche de Azure Active Directory, sélectionnez Inscriptions d’applications puis Toutes les applications
-
Si l’application Sage100cApi est présente, passez en détail de l’application puis supprimez-là.
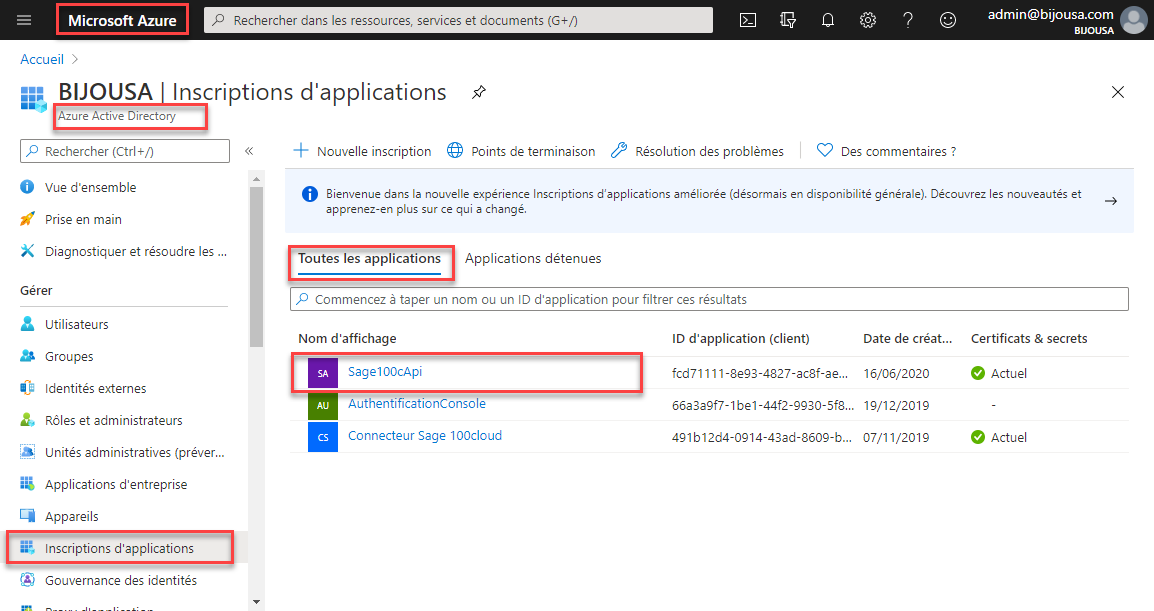
- Patientez quelques minutes, puis recommencez l’installation du connecteur Microsoft 365.
Si l’erreur était liée à cette incohérence, le connecteur devrait à présent s’installer correctement.
Lors de l’exécution du setup du connecteur Microsoft 365 depuis le serveur Sage 100, après saisie des identifiants Microsoft 365, l’erreur suivante s’affiche : « Erreur durant la phase de configuration du tenant Microsoft 365 : Error reading jToken form JsonReader. Path », line 0, position 0″
Ce problème concerne AzureAD et la commande Get-AzureADDomain -name
Solution
Si un firewall physique avec l’option de décryptage SSL est activé, désactivez l’option, vérifiez aussi en désactivant temporairement l’antivirus.
Pour chaque essai, relancez le setup pour voir si le problème est résolu.
Lors de vos essais, pour reproduire plus rapidement l’erreur , vous pouvez aussi tester directement la commande Get-AzureADDomain -name <domaine> jusqu’à résolution du blocage, une fois que le test sur cette commande sera ok, vous pourrez alors réinstaller le connecteur Microsoft 365.
- Lancez PowerShell en mode administrateur.
- Installez le module AzureAD en saisissant :
Install-Module -Name AzureAD. - Connectez-vous à Azure AD pour l’abonnement Microsoft 365 :
Connect-AzureAD. - Dans la fenêtre Se connecter, identifiez-vous avec votre compte administrateur général Microsoft 365.
- Saisissez la commande
Get-AzureADDomain -name <domaine>avec<domaine>nom de domaine original de votre Microsoft 365.
Exemple :Get-AzureADDomain -name bijou.onmicrosoft.com - Tant que la commande renvoie l’erreur error reading jToken ajustez les paramètres du serveur ou du firewall et retestez l’étape précédente N°5.
- Une fois le problème résolu, quittez PowerShell et relancez le setup du connecteur Microsoft 365.
Lors de l’installation du setup du connecteur Microsoft 365, l’erreur AccesDenied s’affiche.
Ce problème survient probablement si votre Microsoft 365 n’a pas encore été associé à Sage 100.
Cette opération est indispensable et s’opère à partir du mail reçu d’activation Microsoft 365 si l’abonnement a été souscrit via Sage ou à partir du mail reçu d’association si l’abonnement Microsoft 365 n’a pas été souscrit via Sage.
Pour vous assurer que Microsoft 365 est bien associé à Sage 100, connectez-vous en navigation privée au portail de Sage Business Center avec un email administrateur du compte Microsoft 365 concerné.
Attention ! Vous devez passer par l’étape demandant de vous authentifier avec votre email administrateur pour vous assurer de vous connecter à Sage Business Center avec le bon compte.
Il se peut en effet que vous soyez déjà connecté dans un Microsoft 365 de production différent du Microsoft 365 concerné par l’installation et que Sage Business Center vous renvoie alors une erreur ne concernant pas le bon Microsoft 365.
Si le message d’erreur suivant apparaît, vous n’avez pas encore associé votre Microsoft 365 à Sage.

Solution
Consultez la rubrique d’aide Installation et configuration / 2. Associer Microsoft 365 et le fournisseur Sage pour suivre la procédure d’association du compte Microsoft 365 à Sage 100 puis recommencez l’installation du setup.
Attention ! Si en vous connectant à Sage Business Center le message suivant apparait, il est probable que vous tentez de vous connecter avec l’email d’un utilisateur qui n’a pas le rôle d’administrateur général du tenant Microsoft 365.
Consultez : Installation et configuration / 1. Préconisations techniques
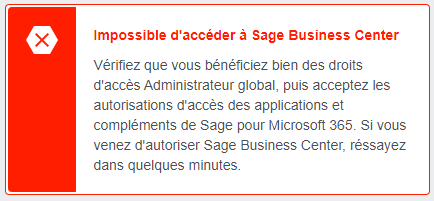
Erreur “Paramètre ObjectIdy” ou “Environment Name parameter is not set” ou “Script Halted”
Lors de l’installation du setup du connecteur Microsoft 365, une erreur s’affiche suite à une modification par Microsoft de règles de sécurité.
Les erreurs concernées sont :
- Paramètre ObjectIdy
- Environment Name parameter is not set
- Script Halted
Exemple d’erreur :
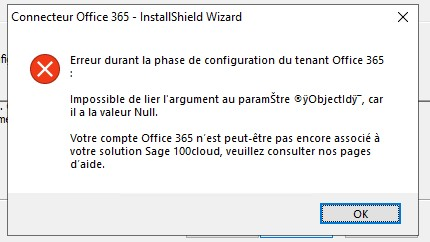
Solution
Migrer votre application Sage 100 en version V8 et installez le setup du connecteur compatible avec cette version :
Installation et configuration / 3. Activer les services Sage 100 pour Microsoft 365