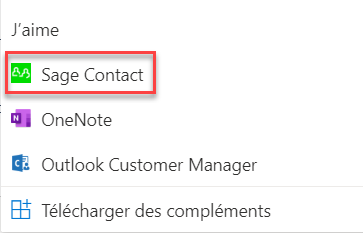Accès aux données
Comment vérifier si la connexion via le proxy d’application est opérationnelle ?
Le proxy d’application Azure Active Directory offre un accès à distance sécurisé pour les applications web. Après une authentification unique à Azure AD, les utilisateurs peuvent accéder aux applications cloud et locales par le biais d’une URL externe ou un portail d’applications interne.
Application Proxy fournit l’accès à distance entre votre serveur Sage 100 et votre tenant Microsoft 365.
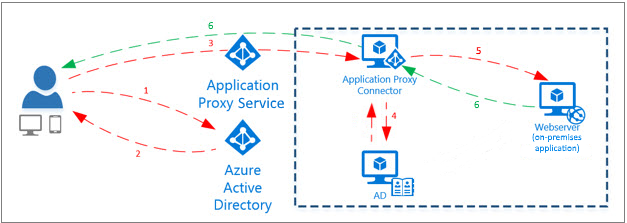
S’il vous semble que la connexion entre votre Sage 100 et votre Microsoft 365 n’est pas opérationnelle car depuis Sage Contact ou les apps Power Automate et Power Apps vous n’accédez pas ou vous n’accédez plus aux données Sage 100, vous pouvez tester ci-dessous l’accès à l’API via le proxy d’application.
Test d’accès à l’API Sage 100 via le proxy d’application
- Pour un tenant Microsoft 365 identifié par son nom de domaine original (domaine en .onmicrosoft.com et non pas domaine personnalisé)
- Vous pouvez saisir simplement le nom du domaine ou une adresse email complète en onmicrosoft.com.
- Avant de tester votre tenant, vous pouvez vérifier le fonctionnement de ce test avec le tenant d’essai
FORMATION1normalement toujours opérationnel 24/7.
Quels droits sont nécessaires pour appeler l’API ?
Pour avoir le droit d’appeler les API, l’utilisateur doit satisfaire aux conditions suivantes :
- L’utilisateur existe dans la société
- L’utilisateur doit être actif
- L’utilisateur est Administrateur ou Utilisateur (être invité ne suffit pas)
Quand l’utilisateur est valide, les droits nécessaires de l’API sont validés par rapport aux droits de l’utilisateur dans l’application.
Comment éviter la mise en veille de l’API pour optimiser les performances ?
Après initialisation lors de la première sollicitation, l’API reste “éveillée” par défaut pendant 20 minutes.
Si elle n’est plus utilisée ensuite dans ce laps de temps, elle ferme sa connexion. La prochaine sollicitation nécessitera par conséquent le redémarrage de l’API et un délai de réponse plus long.
Il est possible d’agir sur la durée d’éveil de l’API pour augmenter à plus de 20 minutes, et il est même possible d’interdire l’API de se mettre en sommeil.
Attention ! L’API en état d’éveil consomme une connexion rendant ainsi les traitements exclusifs de Sage 100 impossibles à exécuter.
Il conviendra de paramétrer avec prudence le délai d’inactivité de l’API.
Solution :
Pour régler le délai d’inactivité :
- depuis le serveur Sage 100, lancez le gestionnaire des services Internet (IIS).
- Sélectionnez le pool d’application
Sage100cAPI. - Via clic droit, accédez aux paramètres avancés de ce pool d’applications.
- Modifier la valeur du paramètre
Délai d'inactivité:- Valeur par défaut 20 pour 20 minutes.
- Valeur plus grande que 20 pour augmenter la durée de veille de l’API.
- Valeur 0 pour empêcher l’API de se mettre en veille.
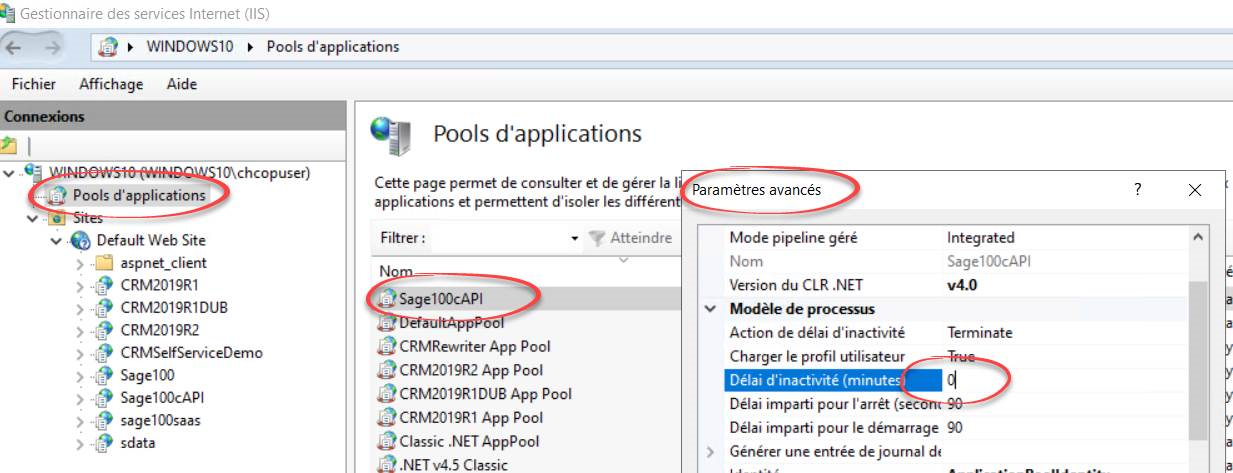
Attention ! Nous recommandons de n’utiliser la valeur 0 que pour les environnements de démonstration pour limiter l’inconvénient de ne plus pouvoir exécuter de traitements exclusifs dans Sage 100.
La liste des utilisateurs Office ne correspond pas à mon compte Microsoft 365
Pour Sage Contact / Power Apps / Power Automate
Depuis la gestion d’un utilisateur dans Sage 100, quand vous cliquez sur le bouton Associer, la liste des utilisateurs Microsoft 365 proposés ne correspond pas aux utilisateurs du compte Microsoft 365 souhaité.
Solution
A partir du menu Fichier/Paramètres société/Echange de données/Office 365 cliquez sur le bouton Me déconnecter pour se déconnecter du compte Microsoft 365 indésirable.
Cliquez ensuite sur le bouton Me connecter pour s’authentifier avec le compte Microsoft 365 souhaité.
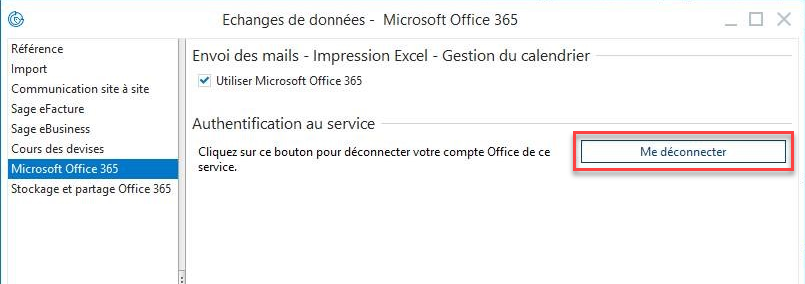
Si cette solution ne fonctionne pas suivre les étapes suivantes :
- Quittez toutes les applications Sage 100.
- Depuis un navigateur lancé sur le poste serveur Sage 100, rendez-vous sur la page https://account.activedirectory.windowsazure.com/
- Si une connexion est demandée, authentifiez-vous avec le compte Microsoft 365 indésirable proposé systématiquement lors de l’association des utilisateurs Sage 100 empêchant le choix Microsoft 365 souhaité.
-
Dans l’interface de la page affichée, en haut à droite, choisissez Profil.
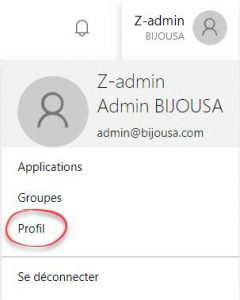
-
Depuis la page Profil, cliquez sur Se déconnecter partout.
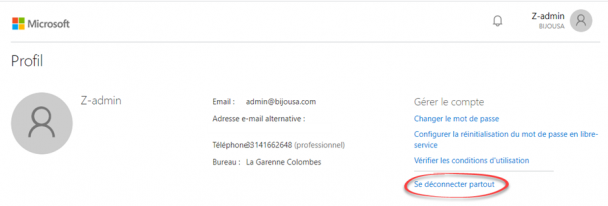
Notez que la déconnexion peut ne pas être prise en compte immédiatement.
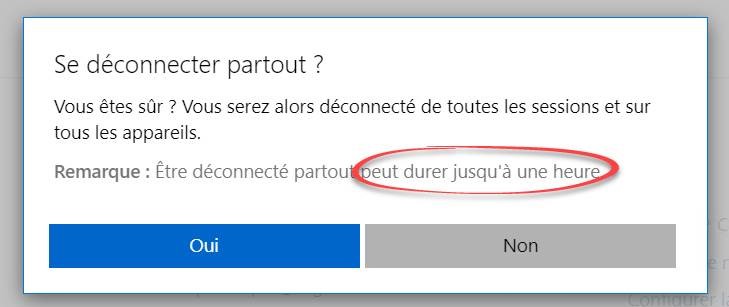
-
De retour dans Sage 100, le bouton Associer ou Modifier permet de choisir le tenant Microsoft 365 souhaité.
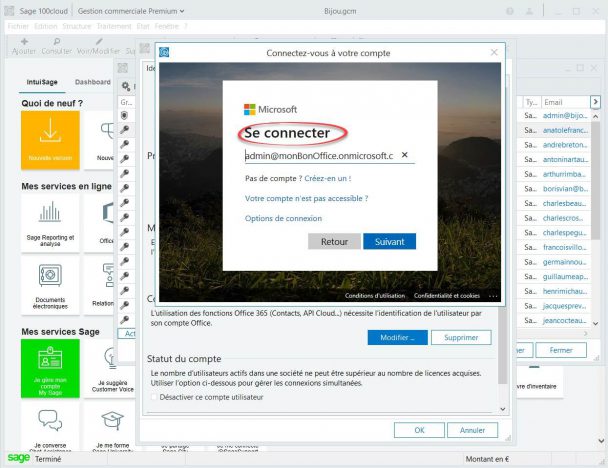
Pourquoi les données ne correspondent pas aux données de ma société Sage 100 ?
La connexion entre votre serveur Sage 100 et Microsoft 365 est opérationnelle, vous arrivez bien à lire et écrire des données depuis les apps côté Microsoft 365 mais dans les applications Gestion Commerciale ou Comptabilité les données ne correspondent pas.
Solutions
- Vérifiez bien que depuis les apps côté Microsoft 365 vous êtes connectés à la bonne société Sage 100.
-
Vérifiez que le connecteur Microsoft 365 n’a pas été installé sur d’autres serveurs Sage 100 en liaison avec le même compte Microsoft 365.
Plusieurs connecteurs peuvent alors être présents dans Azure Active Directory / Proxy d’application :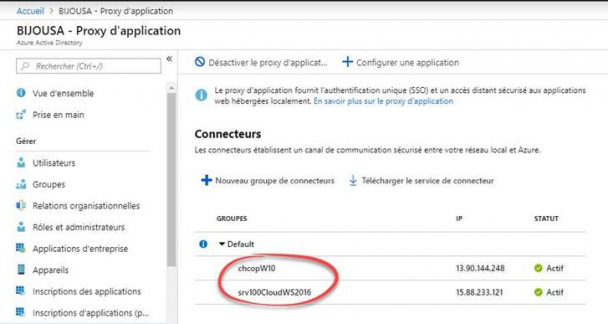
Solution : forcez le bon connecteur pour l’application Sage 100 API.
Pour cela :-
Créez un groupe de connecteurs en lui donnant par exemple le nom Sage 100.
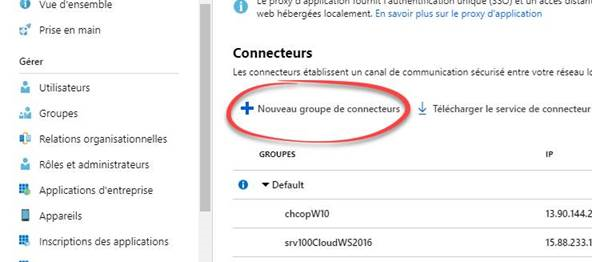
-
Cochez dans la liste des connecteurs le connecteur correspondant au bon serveur Sage 100.
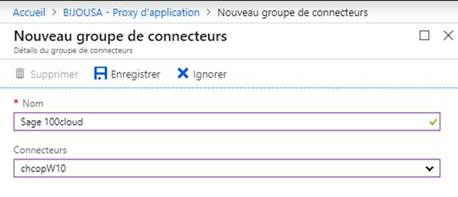
-
Toujours dans Active Directory, dans Applications d’entreprises, sélectionnez l’application Sage 100 API, puis pour cette application, sélectionnez Proxy d’application.
Dans Groupe de connecteurs, sélectionnez alors le groupe créé puis cliquez sur Enregistrer.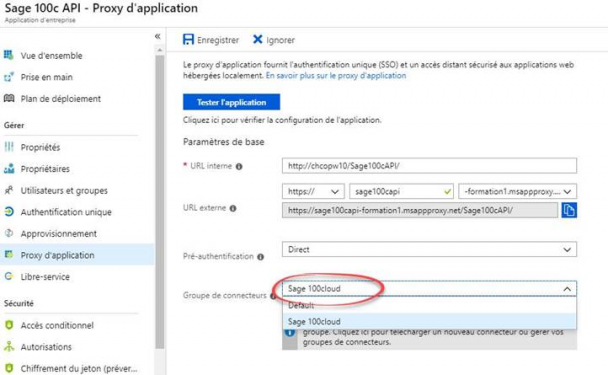
-
Côté serveur Sage 100, redémarrez le service Windows Microsoft AAD Application Proxy Connector.
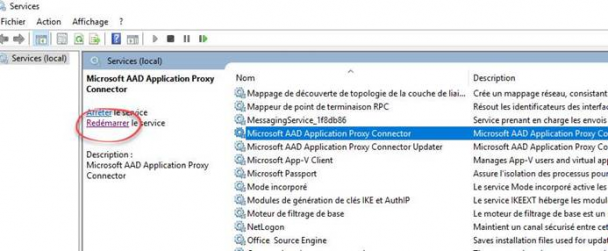
-
Depuis le gestionnaire des services internet (IIS), recyclez le pool d’application Sage 100 API.
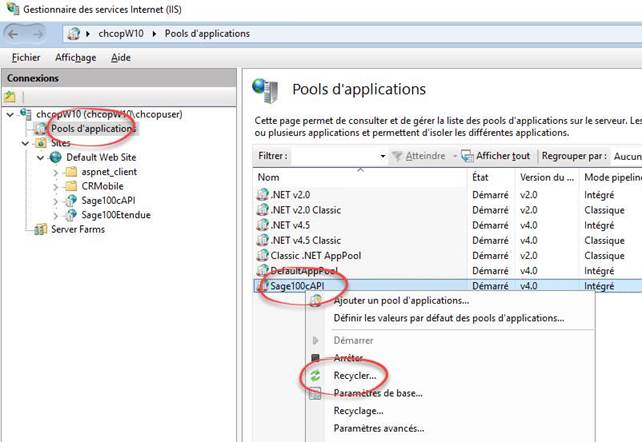
-
Comment avoir l’interface de Sage Contact en français et non en anglais ?
Pour Sage Contact
Solution
A partir d’une navigation privée depuis votre navigateur, connectez vous à votre compte Microsoft 365 et dans Settings sélectionnez l’option Language. Choisir la langue souhaitée.
Si cette option n’est pas active ou si la langue de Sage Contact n’a pas été modifiée, suivre les étapes ci-dessous :
Pour modifier la langue de l’interface, Sage Contact s’appuie sur le paramètre preferredLanguage défini pour l’utilisateur.
Pour connaître la langue affectée à ce paramètre, connectez-vous au compte pour lequel vous souhaitez connaître la langue puis utilisez Graph Explorer. Pour cela :
- Accédez au site https://developer.microsoft.com/fr-fr/graph/graph-explorer
-
Depuis le bouton Se connecter, authentifiez-vous avec le compte Microsoft 365 concerné.
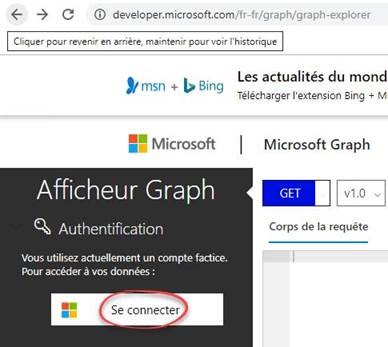
-
Cliquez sur GET mon profil.
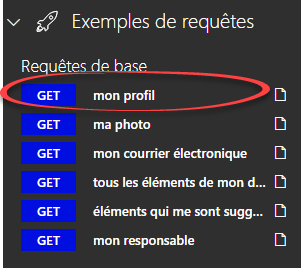
-
Saisissez la requête suivante :
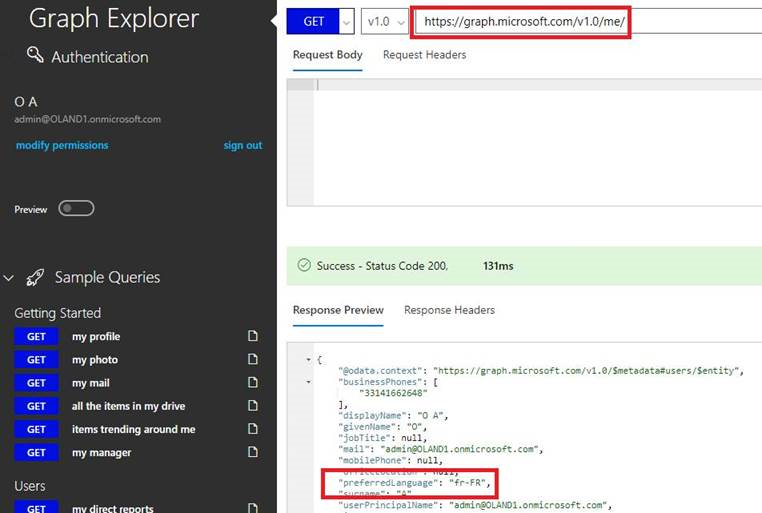
Si la valeur du paramètre preferredLanguage est différente de fr-FR (par exemple Null qui correspond à l’anglais par défaut) il est possible de la modifier. En fonction du compte Microsoft 365, deux cas peuvent se présenter :
-
Comptes Microsoft 365 non synchronisés avec les comptes Windows AD
Dans ce cas, la modification peut être réalisée directement par l’utilisateur via l’interface depuis le portail Microsoft 365.
Pour plus de détails, voir https://support.office.com/en-gb/article/change-your-display-language-and-time-zone-in-office-365-for-business-6f238bff-5252-441e-b32b-655d5d85d15b -
Comptes Microsoft 365 synchronisés avec les comptes Windows AD
Dans ce cas, la modification doit être réalisée par l’administrateur du domaine Windows car l’utilisateur n’est pas autorisé à effectuer cette modification (le menu langue et région n’est pas visible pour l’utilisateur depuis le portail Microsoft 365). Un utilisateur qui tente d’effectuer cette modification directement depuis Graph Explorer génère l’erreur suivante :
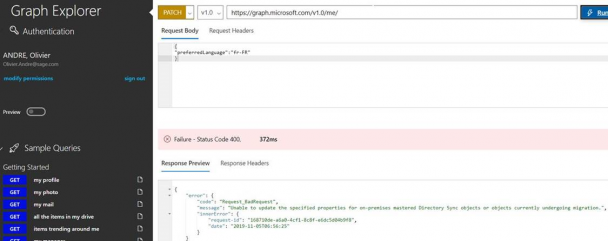
Solution en tant qu’administrateur du domaine
Pour modifier la langue de l’interface, utilisez une des méthodes suivantes :
Votre société est manquante dans la liste des sociétés
Pour Sage Contact / Power Apps
Solution
Vérifiez une par une chacune des solutions suivantes jusqu’à trouver celle vous permettant de résoudre le problème :
-
Vérifiez que l’utilisateur Sage 100 est bien associé à l’utilisateur Microsoft 365. Il est nécessaire de faire l’association pour chaque société.
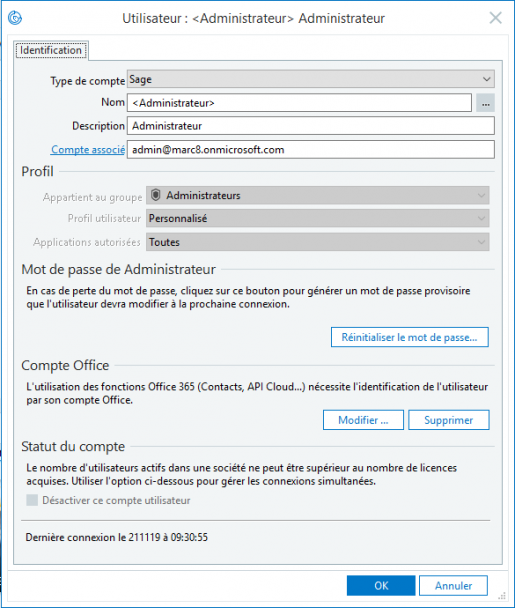
-
Sur le poste serveur Sage 100, depuis l’Observateur d’évènements / Journaux des applications et des services / Sage 100c , vérifiez la compatibilité de la société avec la version l’API Sage 100.
Si le messageLa version de la société xxxx n'est pas compatible avec cette version de Sage 100c APIapparaît et que vous souhaitez utiliser cette société xxxx, vous devrez mettre à jour votre Sage 100 ou l’API ou convertir votre base société pour qu’ils soient tous dans la même version.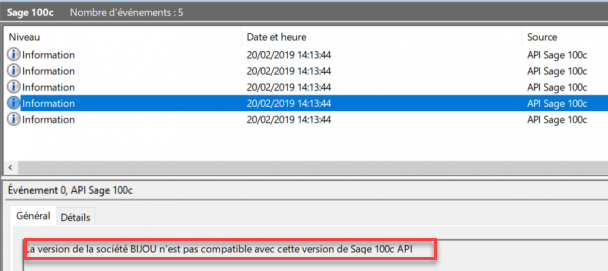
-
Depuis SQL Server Management Studio, après création ou restauration d’une base sql société Sage 100, vérifiez le mappage des utilisateurs dans Sécurite / Connexions

- Vérifiez que :
- L’instance SQL mentionnée lors de l’installation du connecteur Microsoft 365 contient au moins une base société Gestion Commerciale ou Comptabilité.
-
Le nom de l’instance est identique à celui mentionné dans un fichier
.gcm ou .mae opérationnel. Le nom de cette instance est stockée dans le fichier web.config du site web Sage100cAPI : 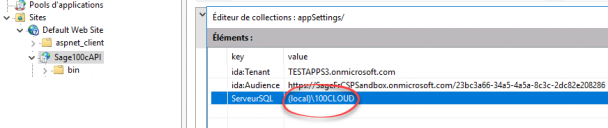
Modifier la valeur si elle est incorrecte.
Pour plus de détail sur l’association voir : Installation et configuration / 4. Autoriser l’accès aux données.
-
Le cas critique suivant peut aussi se produire :
Duplication d’une base à partir d’une base d’origine (Exemple depuis un bak de BIJOU restauration de BIJOU et BIJOU1).
Dans ce cas les GUID stockés dans la tablecbSysTabledans la colonneCB_LocalGUIDne sont plus uniques sur l’ensemble des bases de l’instance SQL.
Cette information est disponible dans le journal d’évènements.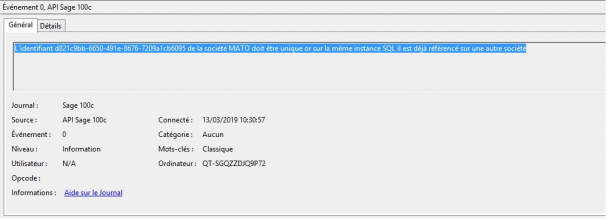
L’API Sage 100 parcourt chaque base pour vérifier si un utilisateur est associé à l’email du compte Microsoft 365 courant. Si le mail Microsoft 365 courant n’est pas qualifié dans BIJOU mais dans BIJOU1, l’API, après avoir ignoré BIJOU, ignorera aussi BIJOU1 car ces deux bases ont des GUID dupliqués.
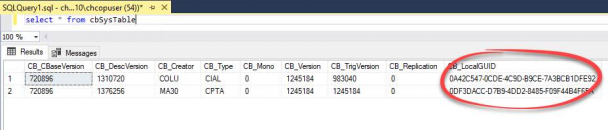
Pour retrouver l’unicité des GUID, modifiez les guid de la base doublon avec la requête suivante exécutée depuis SQL Management Studio sur la base concernée pour réallouer un nouveau GUID :
update cbSysTable set CB_LocalGUID = newid() - Pour prendre en compte la création d’une nouvelle société, redémarrez impérativement le site web Sage100cAPI. Pour cela, procédez à un IISRESET (Panneau de configuration > Gestionnaire des services Internet IIS). Si la procédure IISRESET risque de s’appliquer à d’autres sites web du serveur, recyclez uniquement le pool d’applications
Sage100cAPI. -
Vérifiez dans Fichier > Configuration et système partage que la société est définie en accès Multi-utilisateur pour le fichier commercial et comptable.
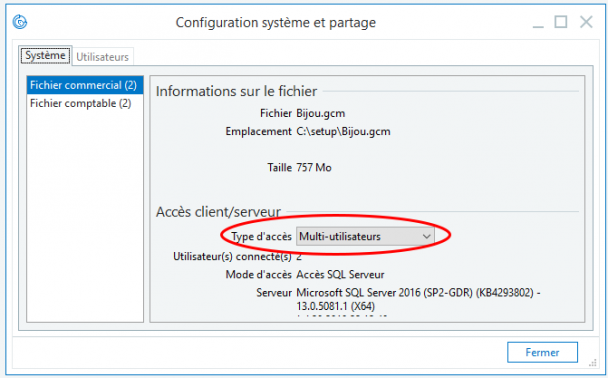
Erreur « Contact indisponible : Pas de société trouvée »
Pour Sage Contact
Lors de la demande de connexion à Sage Contact, le message « Contact indisponible, Pas de société trouvée » s’affiche.
Solution
Vérifiez une par une chacune des solutions suivantes jusqu’à trouver celle vous permettant de résoudre le problème :
-
Vérifiez que l’utilisateur Sage 100 est bien associé à l’utilisateur Microsoft 365. Il est nécessaire de faire l’association pour chaque société.
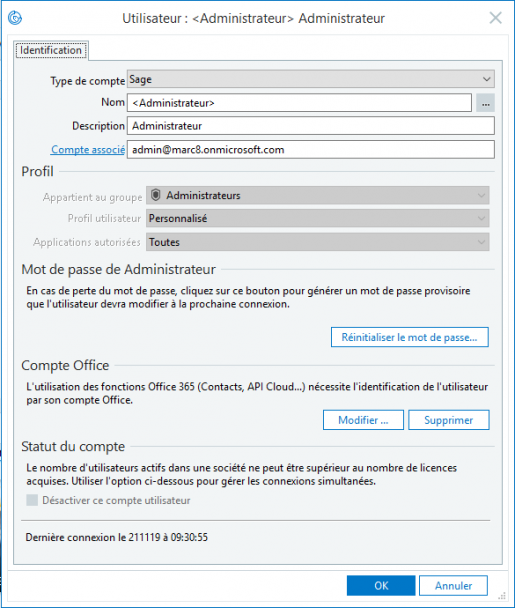
-
Sur le poste serveur Sage 100, depuis l’Observateur d’évènements / Journaux des applications et des services / Sage 100c , vérifiez la compatibilité de la société avec la version l’API Sage 100.
Si le messageLa version de la société xxxx n'est pas compatible avec cette version de Sage 100c APIapparaît et que vous souhaitez utiliser cette société xxxx, vous devrez mettre à jour votre Sage 100 ou l’API ou convertir votre base société pour qu’ils soient tous dans la même version.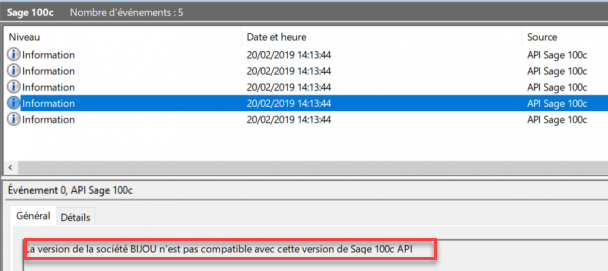
-
Depuis SQL Server Management Studio, après création ou restauration d’une base sql société Sage 100, vérifiez le mappage des utilisateurs dans Sécurite / Connexions

- Vérifiez que :
- L’instance SQL mentionnée lors de l’installation du connecteur Microsoft 365 contient au moins une base société Gestion Commerciale ou Comptabilité.
-
Le nom de l’instance est identique à celui mentionné dans un fichier
.gcm ou .mae opérationnel. Le nom de cette instance est stockée dans le fichier web.config du site web Sage100cAPI : 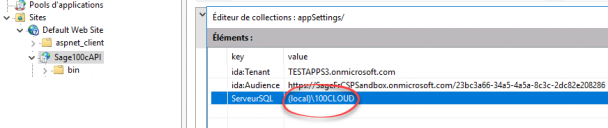
Modifier la valeur si elle est incorrecte.
Pour plus de détail sur l’association voir : Installation et configuration / 4. Autoriser l’accès aux données.
-
Le cas critique suivant peut aussi se produire :
Duplication d’une base à partir d’une base d’origine (Exemple depuis un bak de BIJOU restauration de BIJOU et BIJOU1).
Dans ce cas les GUID stockés dans la tablecbSysTabledans la colonneCB_LocalGUIDne sont plus uniques sur l’ensemble des bases de l’instance SQL.
Cette information est disponible dans le journal d’évènements.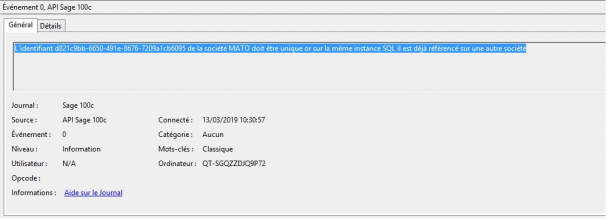
L’API Sage 100 parcourt chaque base pour vérifier si un utilisateur est associé à l’email du compte Microsoft 365 courant. Si le mail Microsoft 365 courant n’est pas qualifié dans BIJOU mais dans BIJOU1, l’API, après avoir ignoré BIJOU, ignorera aussi BIJOU1 car ces deux bases ont des GUID dupliqués.
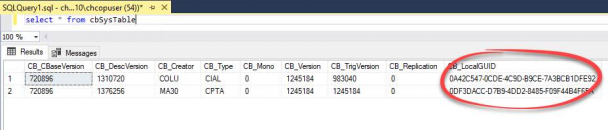
Pour retrouver l’unicité des GUID, modifiez les guid de la base doublon avec la requête suivante exécutée depuis SQL Management Studio sur la base concernée pour réallouer un nouveau GUID :
update cbSysTable set CB_LocalGUID = newid() - Pour prendre en compte la création d’une nouvelle société, redémarrez impérativement le site web Sage100cAPI. Pour cela, procédez à un IISRESET (Panneau de configuration > Gestionnaire des services Internet IIS). Si la procédure IISRESET risque de s’appliquer à d’autres sites web du serveur, recyclez uniquement le pool d’applications
Sage100cAPI. -
Vérifiez dans Fichier > Configuration et système partage que la société est définie en accès Multi-utilisateur pour le fichier commercial et comptable.
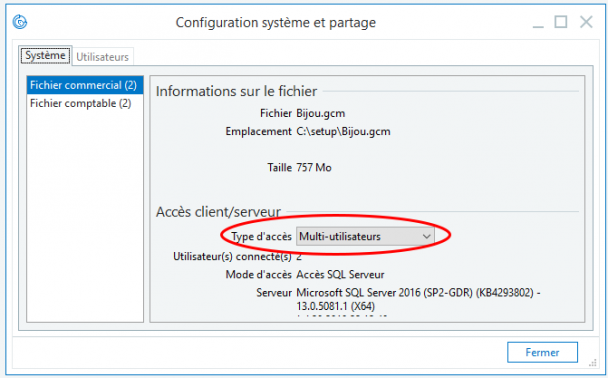
Erreur « Contact indisponible : Vos données ne sont pas disponibles actuellement »
Pour Sage Contact
Lorsque vous vous connectez à Sage Contact, le message suivant s’affiche : « Contact indisponible : Vos données ne sont pas disponibles actuellement ».
Différentes solutions possibles
Dans le but d’identifier l’origine de l’erreur, testez une à une les différentes solutions proposées :
-
Vérifiez que l’API est accessible via le proxy d’applications grâce au test disponible :
En cas d’échec suivez les recommandations proposées.
Test : Questions les plus fréquentes / FAQ Accès aux données -
Vérifiez sur le serveur Sage 100 dans l’Observateur d’évènements / Journaux des applications et des services / Sage 100c si la description de l’erreur vous aide à comprendre le problème d’accès.
-
Un exemple est l’erreur classique Ce fichier est en cours d’utilisation explique pourquoi Sage Contact ou les apps ne peuvent pas accéder aux données.
Résolvez alors le problème côté Sage 100.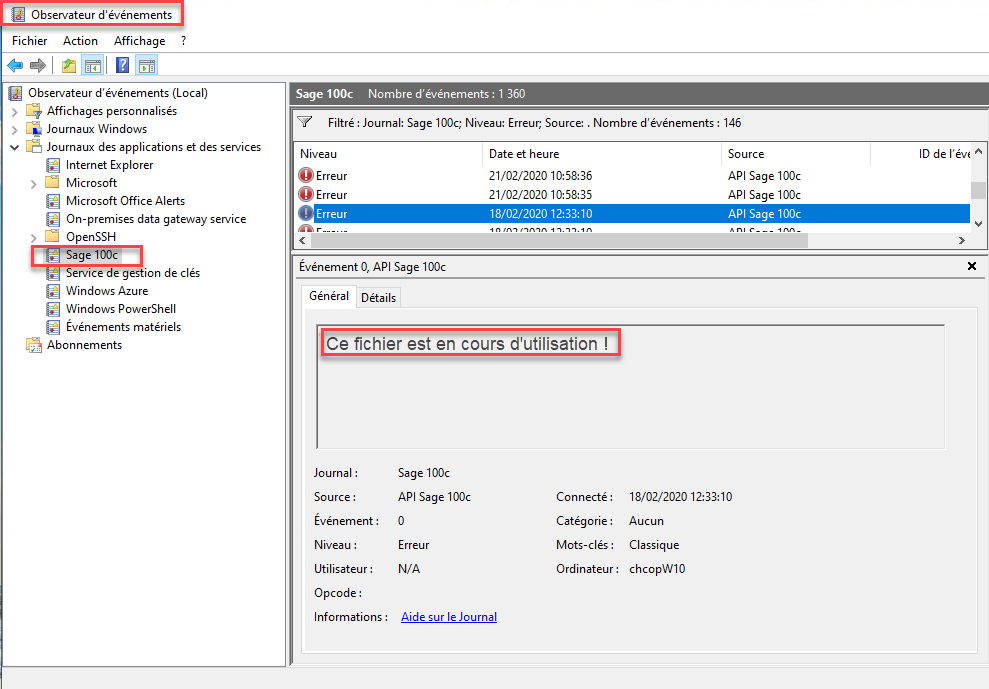
-
Un autre exemple d’erreur est Un composant externe a levé une exception, ceci peut se produire suite à un changement de version de Sage 100 et à une réinstallation du connecteur Microsoft 365. Redémarrez alors le gestionnaire de services internet (IIS) ou recyclez le pool d’application
Sage100cAPIdepuis IIS.
-
Pour d’autres erreurs constatées dans le log Sage 100C veuillez contacter le support Sage 100.
-
Erreur « Accès refusé. Vous n’êtes pas autorisé à accéder à ce contact »
Pour Sage Contact
Lorsque vous vous connectez à Sage Contact, le message suivant s’affiche : « Accès refusé. Vous n’êtes pas autorisé à accéder à ce contact ».
Solution
-
Vérifiez que le tenant Microsoft 365 mentionné lors de l’installation du connecteur Microsoft 365 correspond bien au domaine du compte Microsoft 365 actuel.
Le nom de ce tenant est stocké dans le fichierweb.configdu site webSage100cAPI:
Si la valeur est incorrecte, modifiez-la.
L’icône Sage Contact ne s’affiche pas dans l’interface d’Outlook
Pour Sage Contact
Votre compte Microsoft 365 a bien été associé à Sage 100.
Depuis Sage Business Center > Gestion des utilisateurs, vous voyez bien Sage Contact et pourtant l’icône Sage Contact ![]() ne s’affiche pas dans Outlook.
ne s’affiche pas dans Outlook.
Solution 1 – Suite à l’utilisation d’Outlook
L’icône Sage Contact ![]() s’affiche maintenant dans le menu Autres actions.
s’affiche maintenant dans le menu Autres actions.
Solution 2 – Suite au complément Sage Contact qui a été supprimé par erreur
-
A partir du menu Autres actions, sélectionnez Télécharger des compléments.
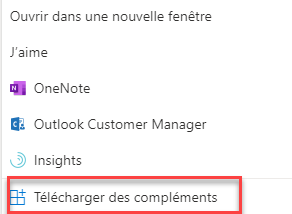
-
Dans Mes compléments > Compléments personnalisés, vérifiez que Sage Contact ne s’affiche pas dans la liste.
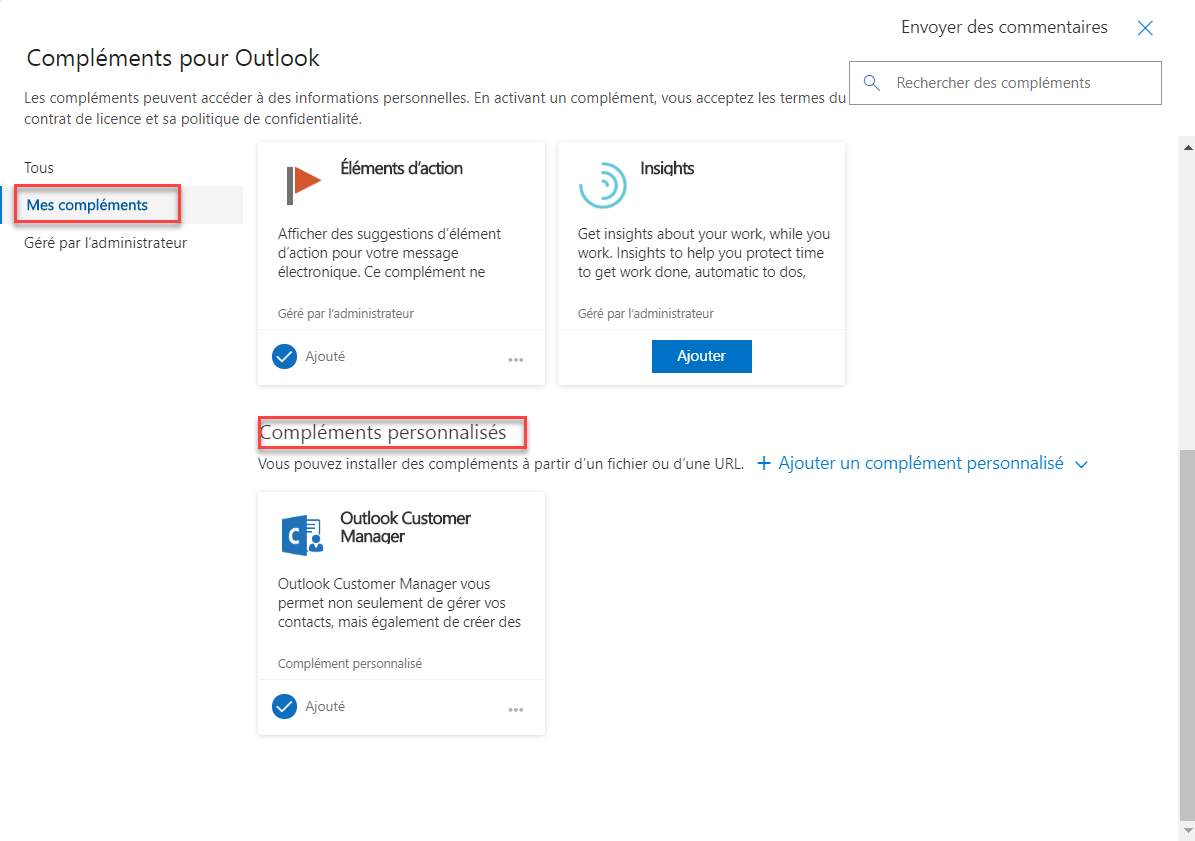
Si Sage Contact ne s’affiche pas dans la liste, réinstallez le complément Sage Contact. Pour cela :
-
Depuis la liste des compléments, cliquez sur + Ajouter un complément personnalisé et choisissez A partir d’une URL.
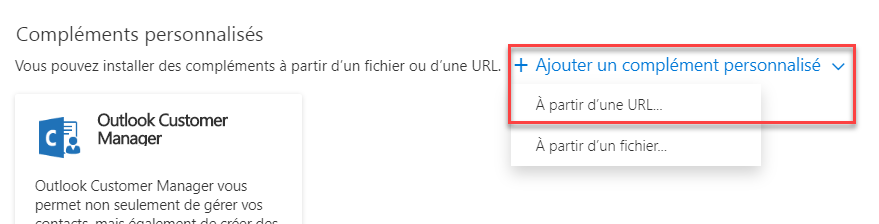
- Copiez / Collez l’url suivante :
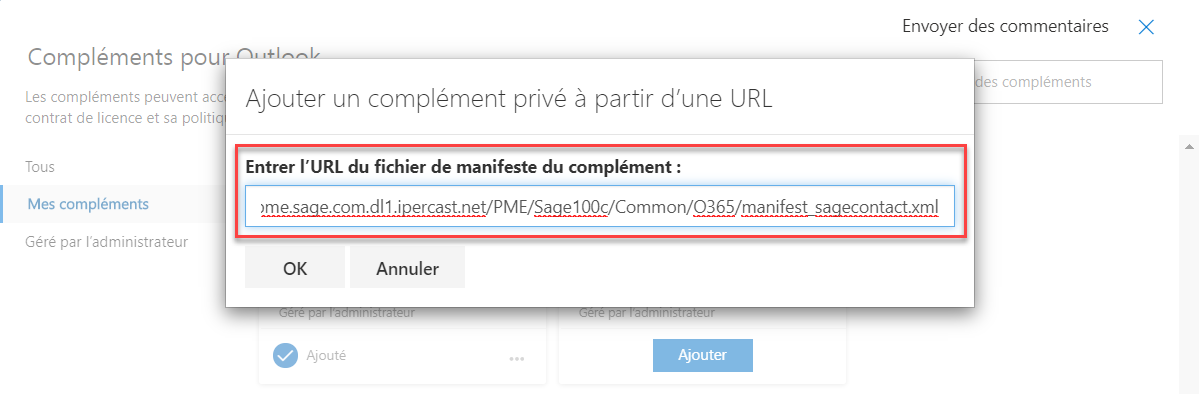
-
Cliquez sur Ok puis sur Installer. Sage Contact est de nouveau présent dans la liste des compléments.