Installer le connecteur personnalisé
Objectif
Pour exploiter depuis Power Automate ou Power Apps, les ressources de Sage 100 via l’API Sage 100, il est nécessaire d’utiliser le connecteur Sage 100.
Ce connecteur est actuellement sous forme de connecteur personnalisé. Cette page décrit le mode opératoire pour créer ou mettre à jour ce connecteur personnalisé.
Installation
Un configurateur sous forme de setup exécutable est mis à disposition.
Le setup de ce configurateur :
- Permet les échanges avec Azure Active Directory et Microsoft 365.
- Met à disposition, localement sur le bureau, des objets nécessaires à la configuration depuis votre environnement Power Automate/Power Apps du connecteur personnalisé Sage 100.
Le setup du configurateur n’a pas obligatoirement besoin d’être installé depuis le serveur Sage 100, il peut donc être téléchargé puis exécuté depuis n’importe quel PC Windows.
Attention ! Appliquez l’installation appropriée :
- Si le connecteur personnalisé Sage 100 n’a pas été encore installé dans votre environnement Power Automate / Power Apps, vous devez créer le connecteur personnalisé.
- Si le connecteur personnalisé Sage 100 est déjà installé, surtout ne le supprimez pas et mettez le à jour.
Créer le connecteur personnalisé
1 - Prérequis
Avant de procéder à la mise en place, respectez les prérequis suivants :
- Ne pas avoir déjà installé le connecteur personnalisé dans l’environnement Power Automate/Power Apps de votre souscription Microsoft 365, dans le cas contraire, voir plus bas : Mettre à jour le connecteur personnalisé
- Avoir impérativement associé Microsoft 365 au fournisseur Sage. Pour plus de détails, voir Installation et configuration / 2. Associer Microsoft 365 et le fournisseur Sage.
- S’assurer que le connecteur Microsoft 365 est opérationnel. Pour cela, vérifiez que Sage Contact accède aux données Sage 100. Pour plus de détails, voir Installation et configuration / 5. Tester la connexion avec Sage Contact.
- Mettre à jour votre système via Windows Update.
- Télécharger le setup du configurateur compatible Sage 100 V8 ou V9
- Être Administrateur général du compte Microsoft 365.
2 - Installer le configurateur
-
Double cliquez sur l’exe téléchargé pour l’exécuter.
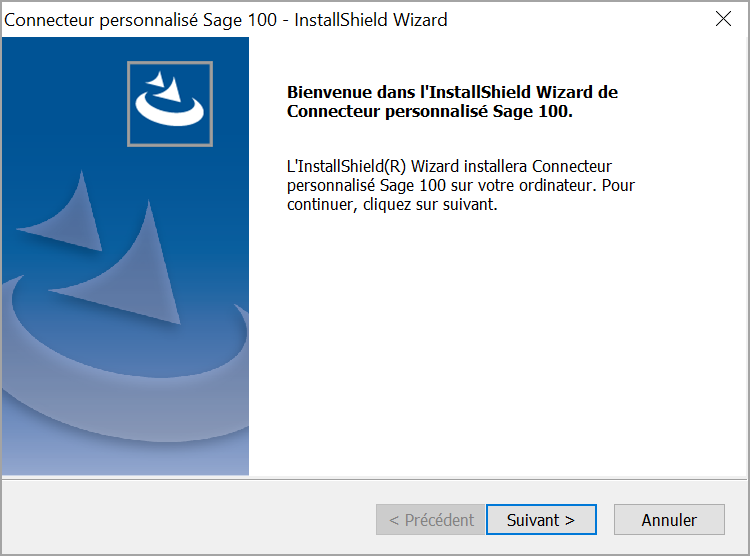
-
Connectez-vous à votre compte Microsoft 365 associé à votre offre Sage 100 pour poursuivre l’installation.
Si le message suivant est affiché, vous devez revoir les étapes décrites dans
Installation et configuration / 2. Associer Microsoft 365 et le fournisseur Sage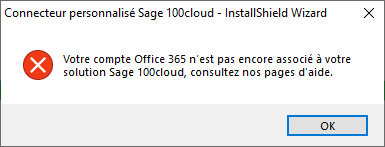
Le setup installe sur le bureau un répertoire Connecteur Power Automate PowerApps Sage 100 contenant le fichier de configuration du Connecteur Sage 100.
Pour finaliser l’installation du configurateur il sera nécessaire de saisir l’Url de redirection, à cet étape il faut donc laisser le setup ouvert sur cet écran.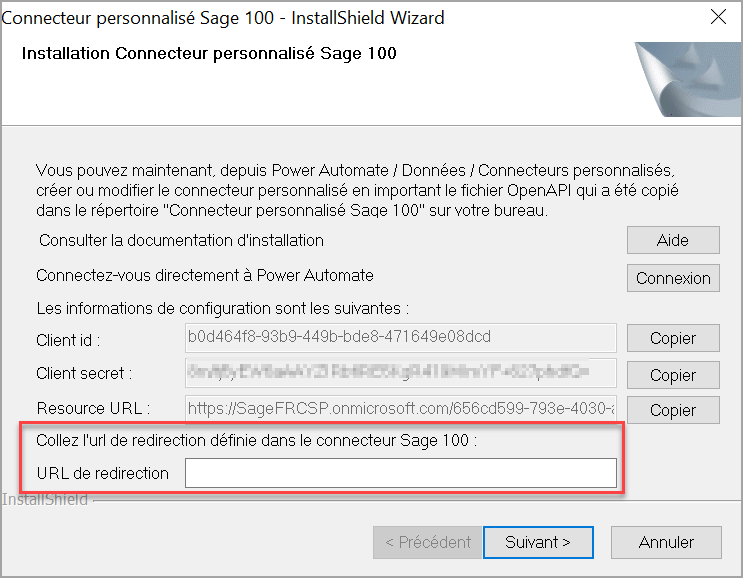
Tout en laissant le setup ouvert, passez maintenant à l’étape de création du connecteur personnalisé Power Automate/Power Apps Sage 100 depuis votre Microsoft 365.
3 - Créer le connecteur personnalisé
Power Automate et Power Apps s’appuient sur une logique de connecteurs (Connecteur Excel, Connecteur Twitter, Connecteur Outlook, etc.)
Pour permettre à Power Automate et Power Apps d’accéder aux données de Sage 100, vous devez créer un connecteur personnalisé Sage 100 qui communiquera avec le Connecteur Microsoft 365.
Les connecteurs personnalisés doivent être configurés soit depuis Power Apps, soit depuis Power Automate, ils peuvent ensuite être utilisés à la fois par Power Automate et Power Apps. Il est recommandé d’installer le connecteur personnalisé via l’interface de Power Automate, certains dysfonctionnements ayant parfois été constatés depuis l’interface Power Apps.
-
Connectez-vous à votre compte Microsoft 365 et choisissez Power Automate.
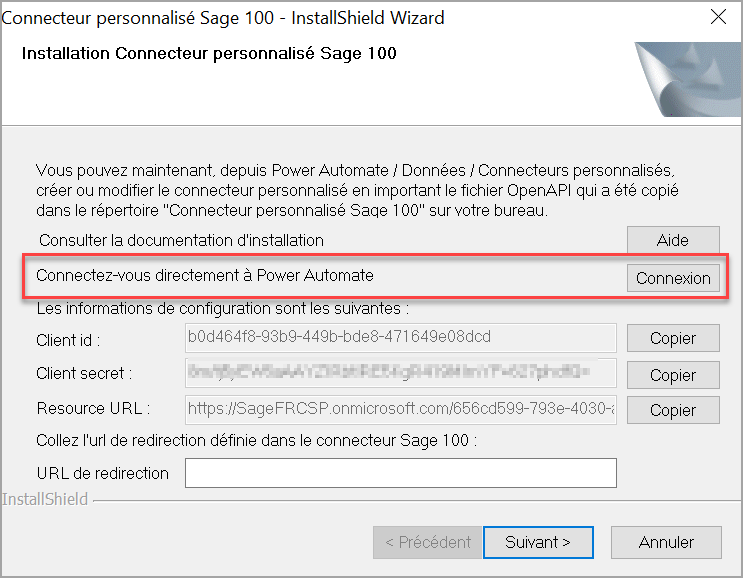
-
Sélectionner Données puis cliquez sur Connecteurs personnalisés.
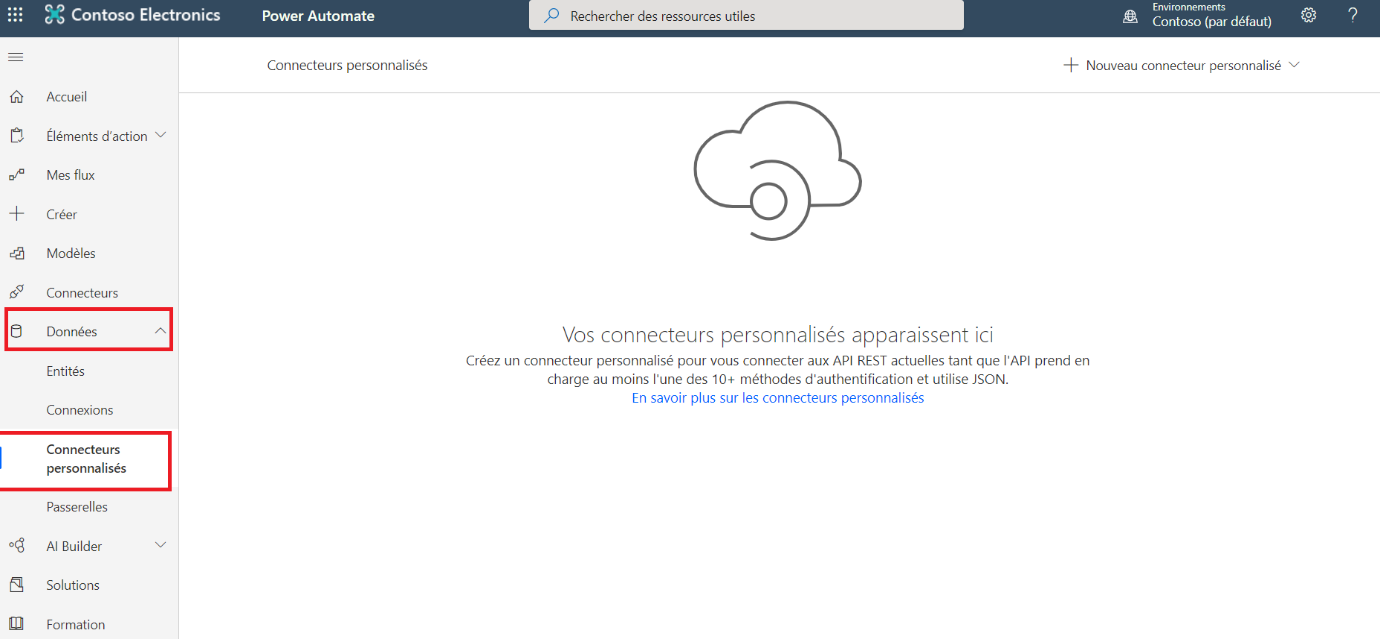
-
Cliquez sur Créer un connecteur personnalisé et sélectionnez Importer un fichier OpenApi.

-
Mentionnez Sage 100 dans le champ “Nom du connecteur” puis cliquez sur Importer pour sélectionnez le fichier json Sage100 connecteur.v2.json du répertoire Connecteur personnalisé Sage 100/Connecteur personnalisé ajouté automatiquement sur le bureau lors de l’exécution du setup.
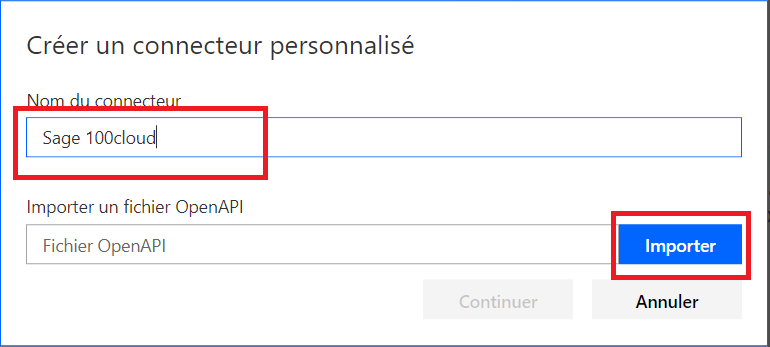
-
Cliquez sur Continuer.
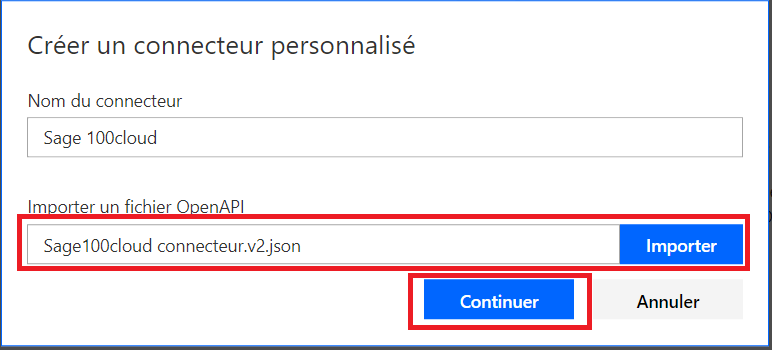
-
Téléchargez l’icône du connecteur depuis le répertoire Connecteur personnalisé Sage 100/Connecteur personnalisé. Laissez les options et données proposées par défaut.
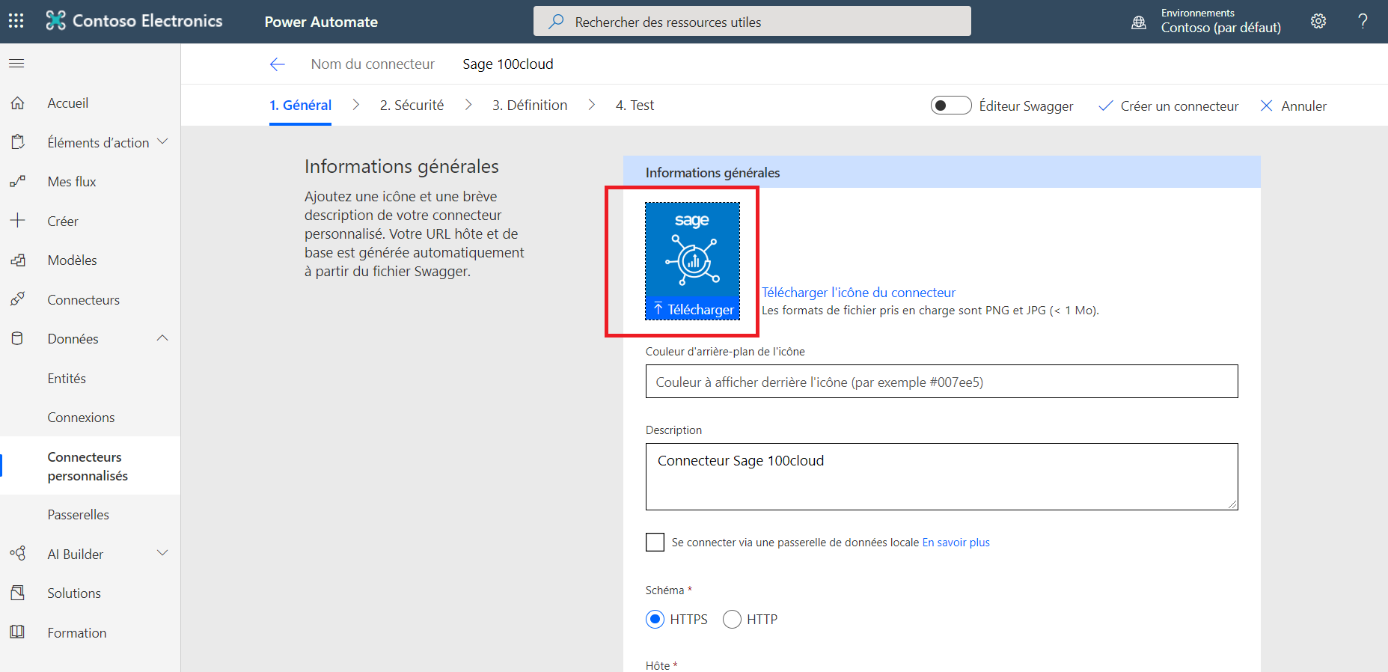
-
Cliquez sur l’onglet Sécurité.
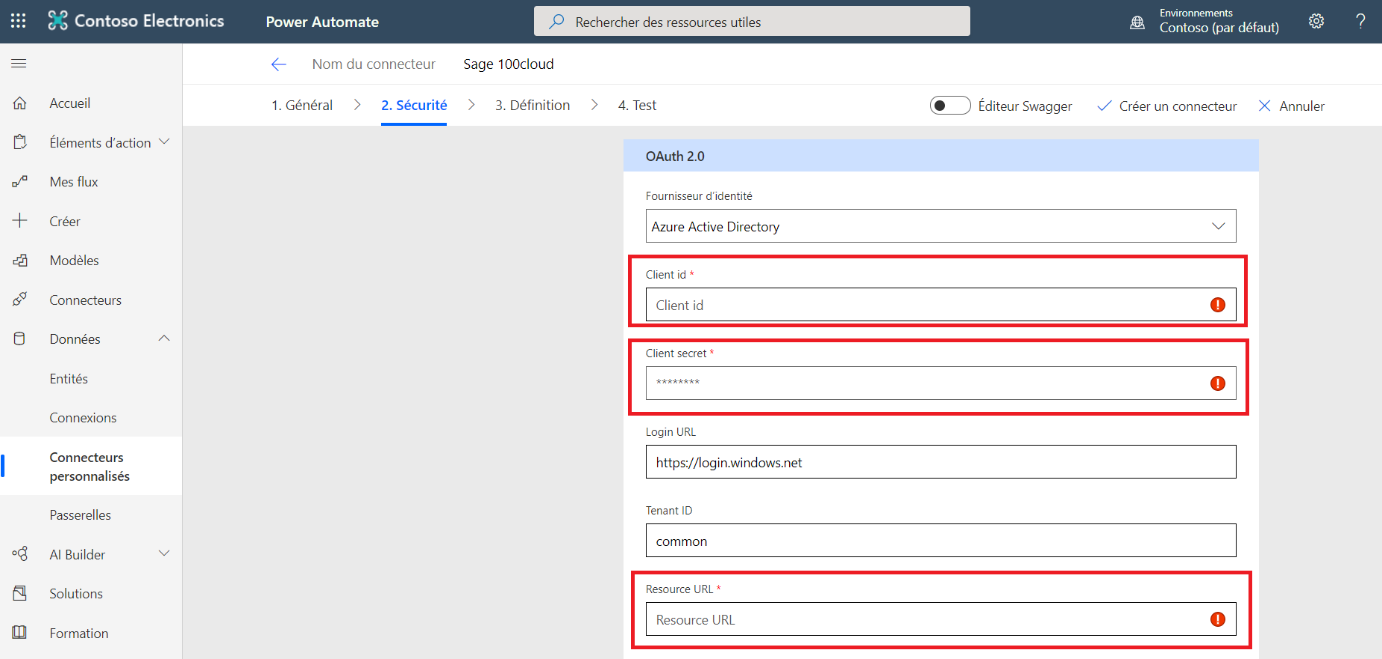
-
Collez le Client id que vous allez préalablement copier depuis l’écran du setup.
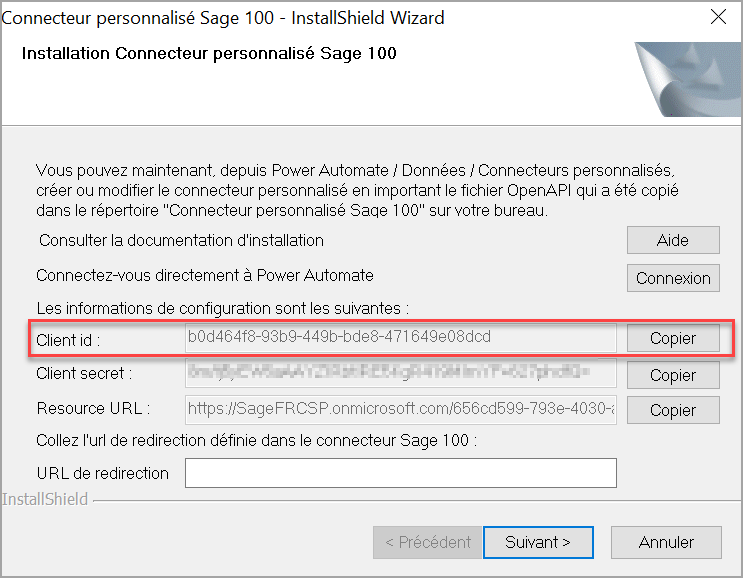
-
Collez le Client secret que vous allez préalablement copier depuis l’écran du setup.
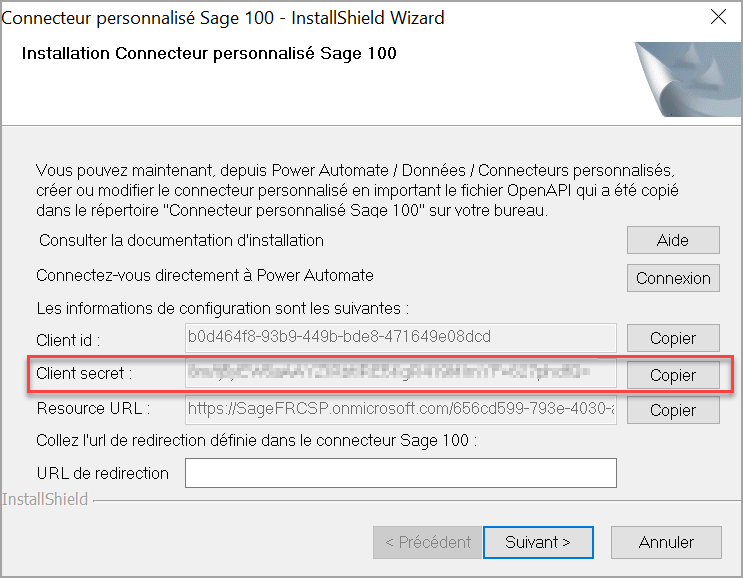
-
Collez la valeur de Resource Url que vous allez préalablement copier depuis l’écran du setup.
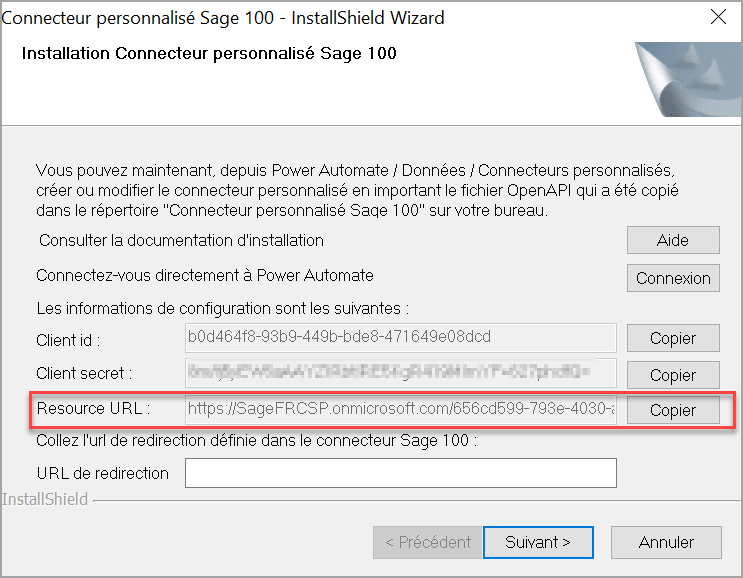
Attention à bien entrer cette valeur dans le champ obligatoire Resource Url et non dans le champ Login Url.
-
Cliquez sur Créer un connecteur.
Patientez le temps de la création du connecteur personnalisé, il est normal que l’écran reste figé quelques secondes. -
Cliquez sur l’onglet Sécurité et copiez l’URL de redirection venant d’être générée.
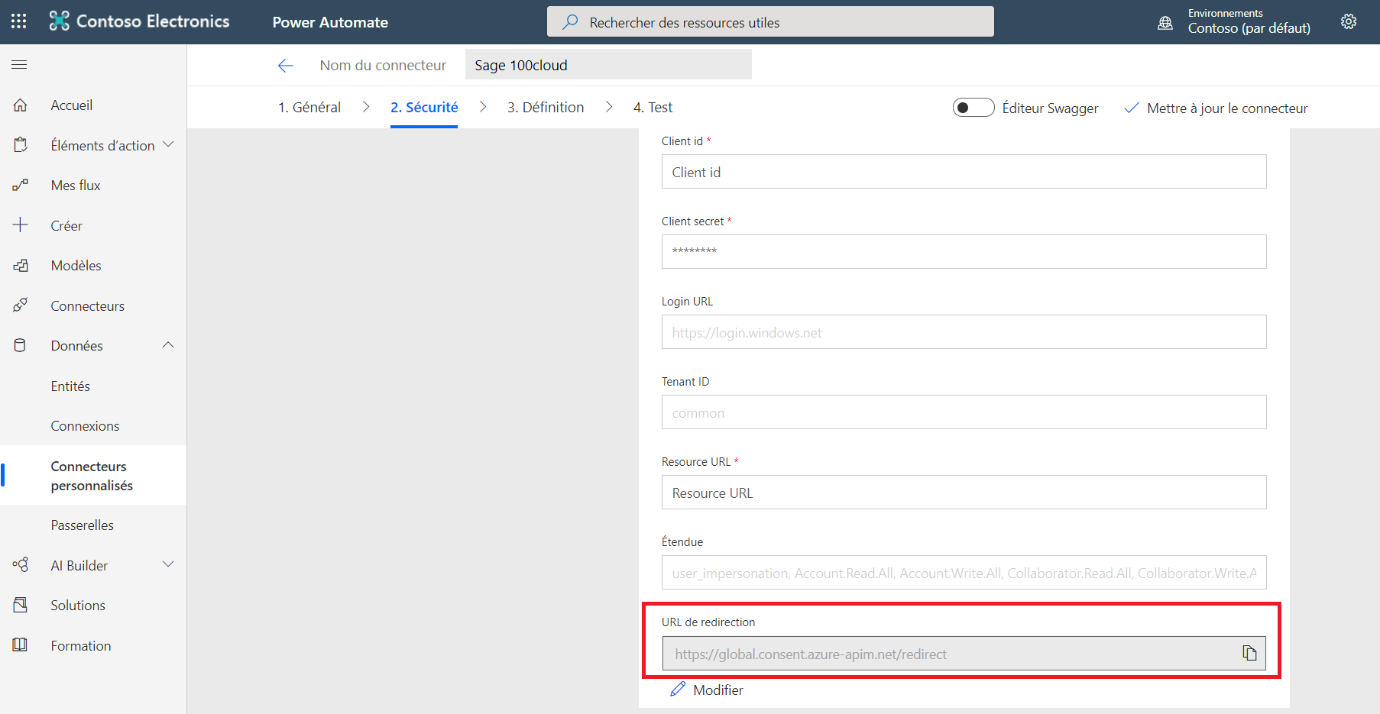
-
Collez cette Url de redirection dans le champ Url de redirection du setup.
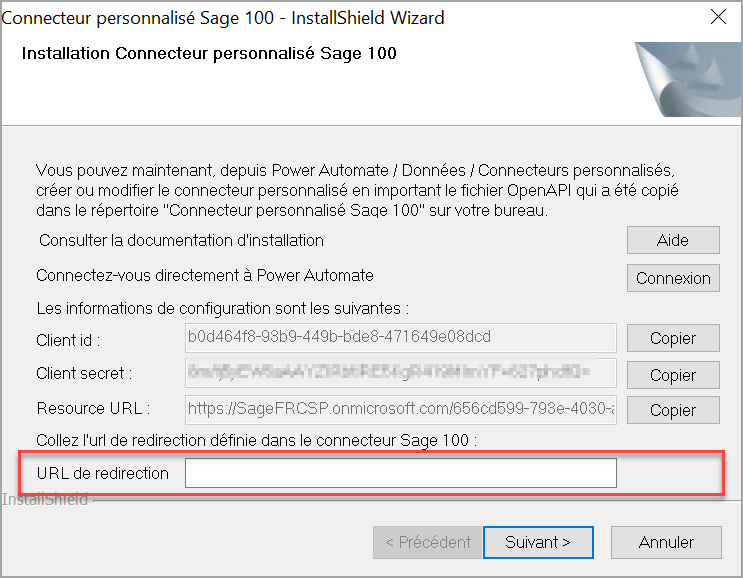
- Cliquez sur Suivant pour terminer l’installation du setup.
- Revenir ensuite dans Power Automate.
- Cliquez sur l’onglet Test.
-
Cliquez sur Nouvelle connexion pour ajouter une connexion à ce connecteur personnalisé pour l’utilisateur courant.
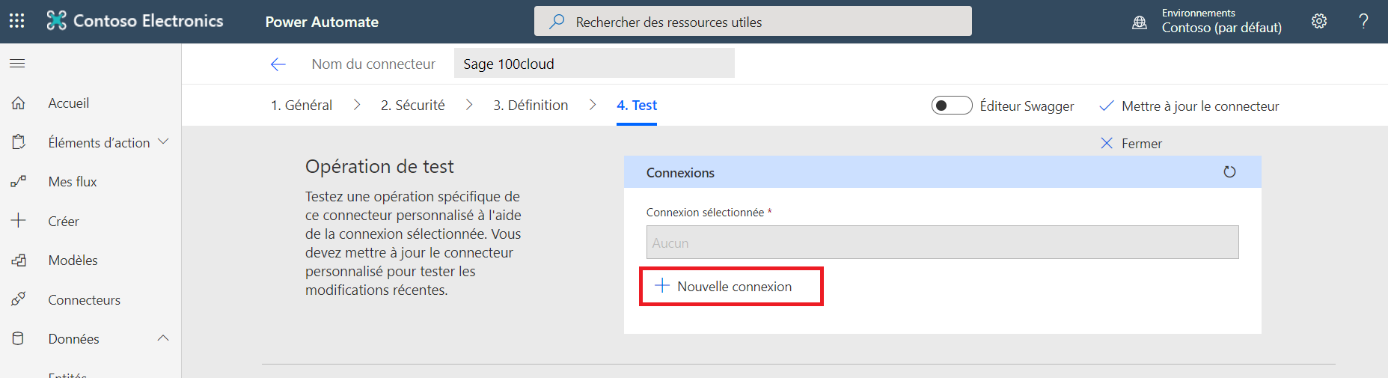
-
Cliquez sur Créer.
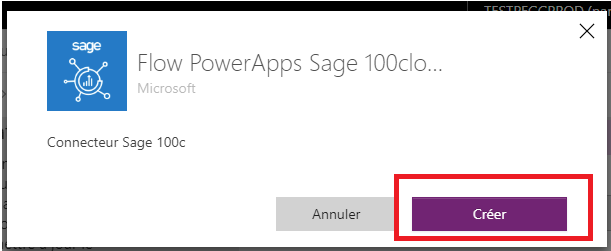
-
Connectez- vous avec l’identifiant Microsoft 365 lié à votre offre Sage 100 et acceptez le consentement.

-
Vérifiez dans Connexions que son état est
Connecté.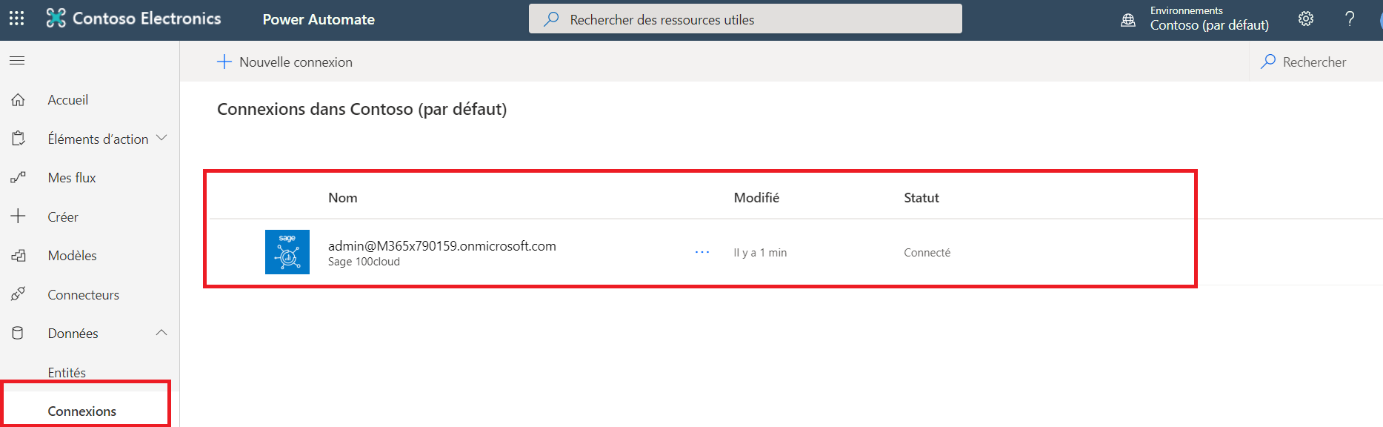
Après avoir créé le connecteur personnalisé, celui-ci doit être partagé avec tous les utilisateurs Microsoft 365 devant utiliser, ou créer des apps Power Automate/Power Apps.
4 - Partager le connecteur
- Accédez à Power Automate.
-
Sélectionner Données puis cliquez sur Connecteurs personnalisés.
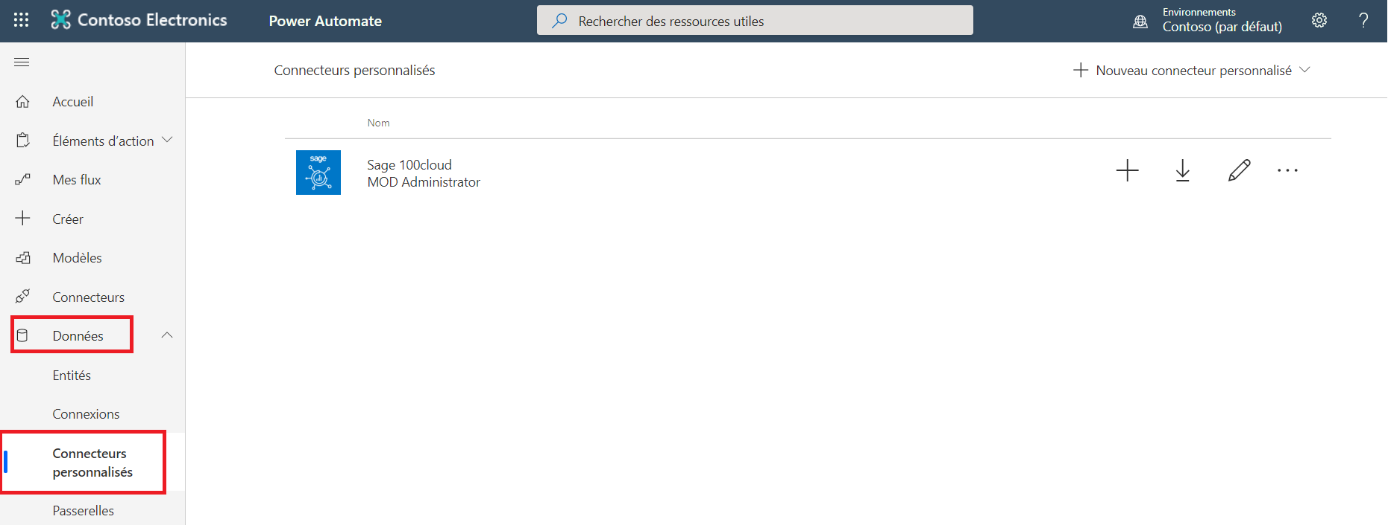
- Double-cliquez sur le connecteur personnalisé
-
Cliquez sur Partager.

- Choisissez les comptes Microsoft 365 des autres utilisateurs et, pour chacun, affectez le droit souhaité.
Pour que les utilisateurs puissent simplement exploiter des applications utilisant le connecteur personnalisé le droit suffisant est “Affichage”. - Cliquez sur Enregistrer.
Bravo ! Le connecteur personnalisé est créé et opérationnel, vous allez pouvoir installer à l’étape suivante les exemples Power Automate et Power Apps.
Mettre à jour le connecteur personnalisé déjà installé avec une précédente version
1 - Prérequis
Avant de procéder à la mise à jour du connecteur personnalisé, respectez les prérequis suivants :
- Télécharger le setup du configurateur compatible Sage 100 V8 ou V9
- Être Administrateur général du compte Microsoft 365.
2 - Installer le configurateur
-
Double cliquez sur l’exe téléchargé pour l’exécuter.
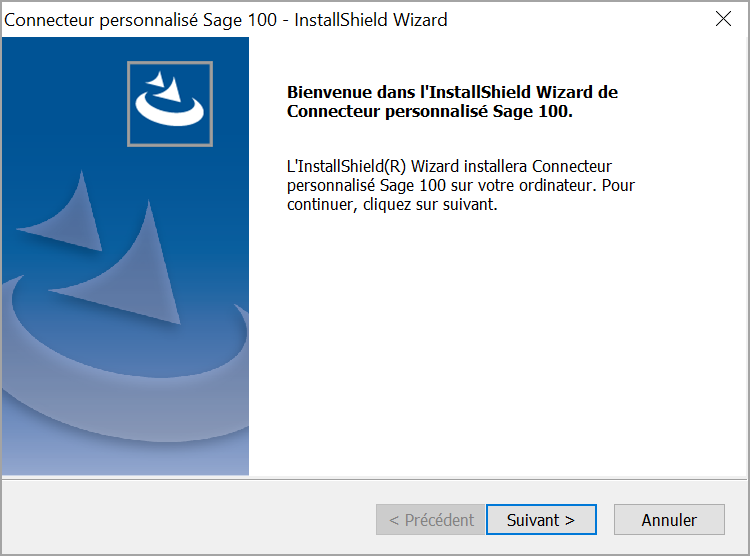
-
Connectez-vous à votre compte Microsoft 365 associé à votre offre Sage 100 pour poursuivre l’installation. Le setup installe sur le bureau un répertoire Connecteur Power Automate PowerApps Sage 100 contenant le fichier de configuration du Connecteur Sage 100. Pour finaliser l’installation du configurateur il sera nécessaire de saisir l’Url de redirection (ne pas fermer le setup).
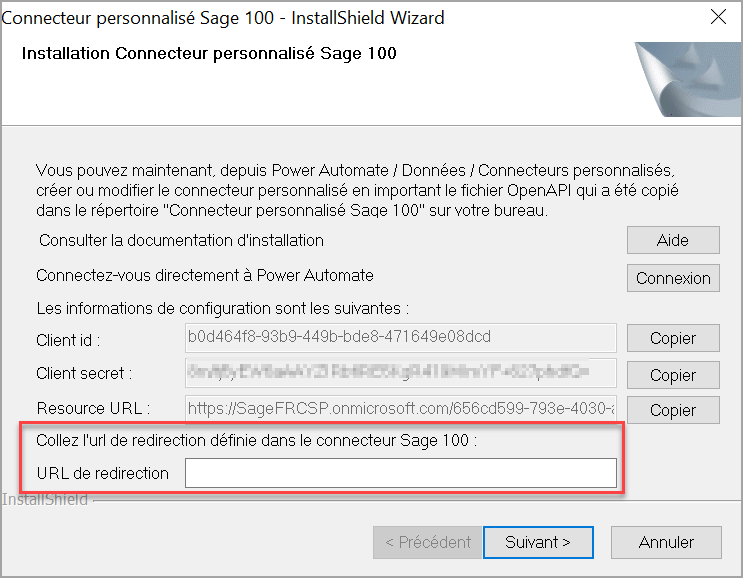
Pour finaliser l’installation du configurateur il sera nécessaire de saisir l’Url de redirection, à cet étape il faut donc laisser le setup ouvert sur cet écran.
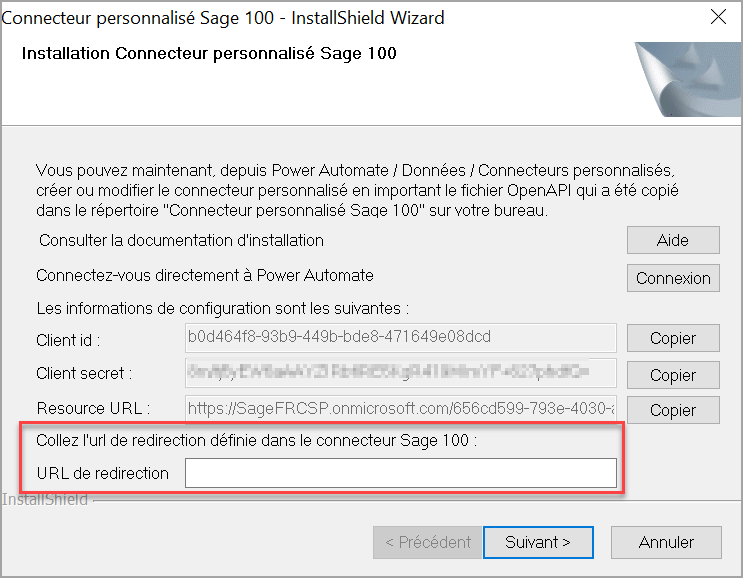
Tout en laissant le setup ouvert, passez maintenant à l’étape de création du connecteur personnalisé Power Automate/Power Apps Sage 100 depuis votre Microsoft 365.
3 - Mettre à jour le connecteur personnalisé
Les connecteurs personnalisés doivent être configurés soit depuis Power Apps, soit depuis Power Automate, ils peuvent ensuite être utilisés à la fois par Power Automate et Power Apps. Il est recommandé de mettre à jour le connecteur personnalisé via l’interface de Power Automate, certains dysfonctionnements ayant parfois été constatés depuis l’interface Power Apps.
-
A partir de Power Automate se positionner sur Données/Connecteur personnalisé et sélectionnez le connecteur personnalisé Sage 100.
-
Cliquez sur Autres actions … et sélectionnez Mettre à jour à partir du fichier OpenApi.
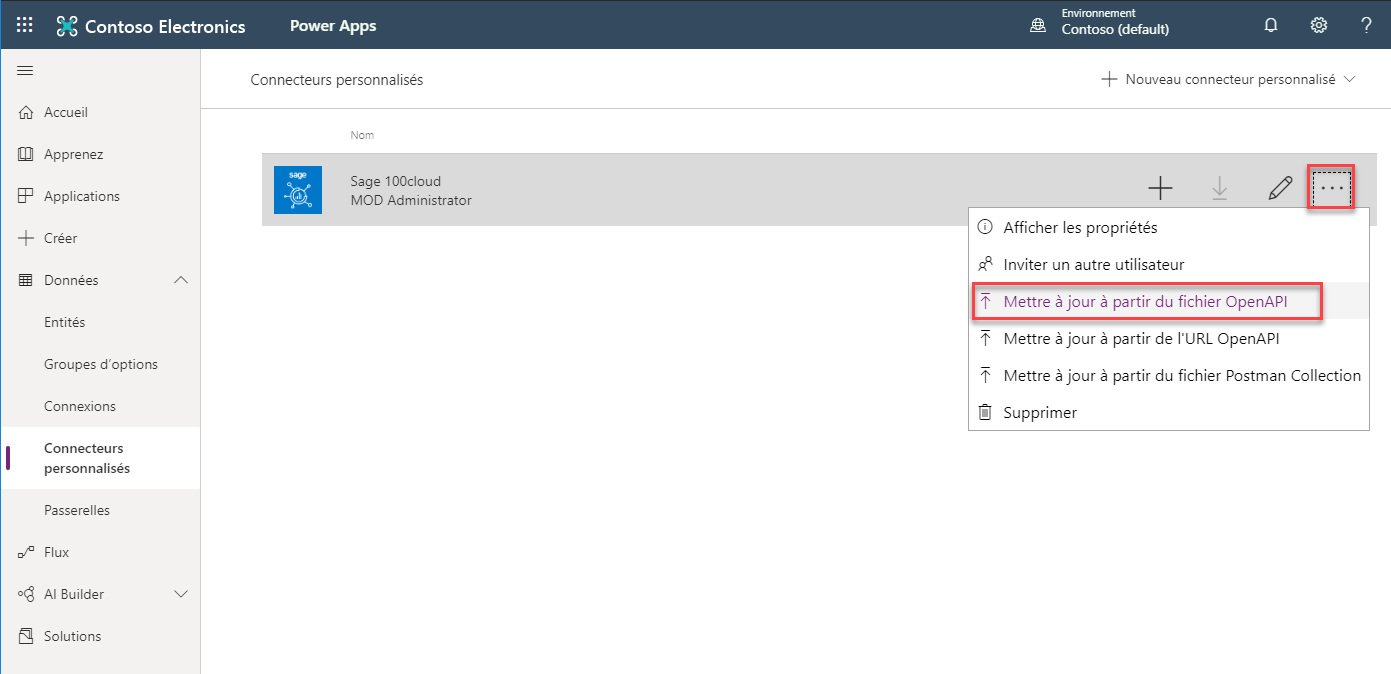
-
Cliquez sur Importer pour sélectionnez le fichier Sage100 connecteur.v2.json du répertoire Connecteur personnalisé Sage 100/Connecteur personnalisé ajouté automatiquement sur le bureau lors de l’exécution du setup.
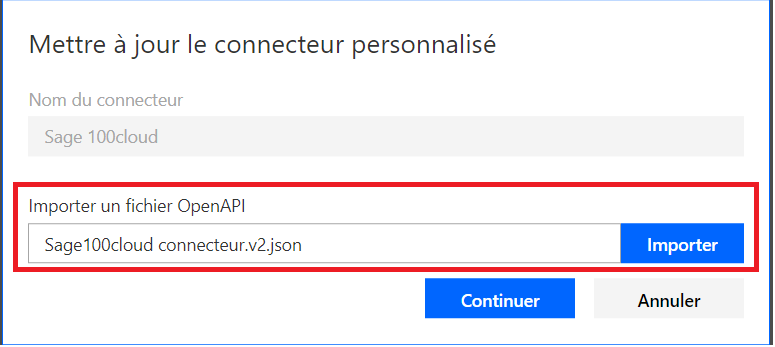
-
Cliquez sur Continuer.
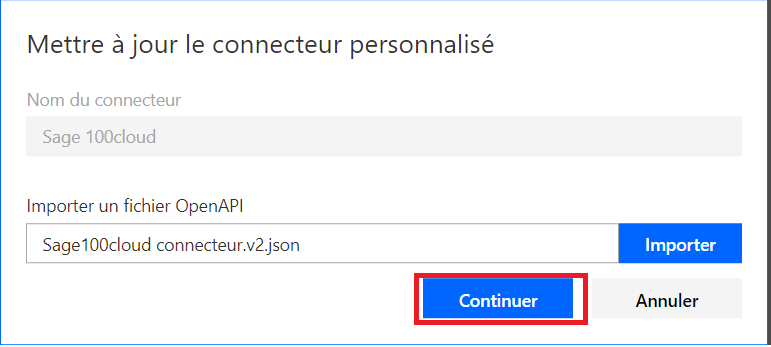
-
Cliquez sur l’onglet Sécurité.
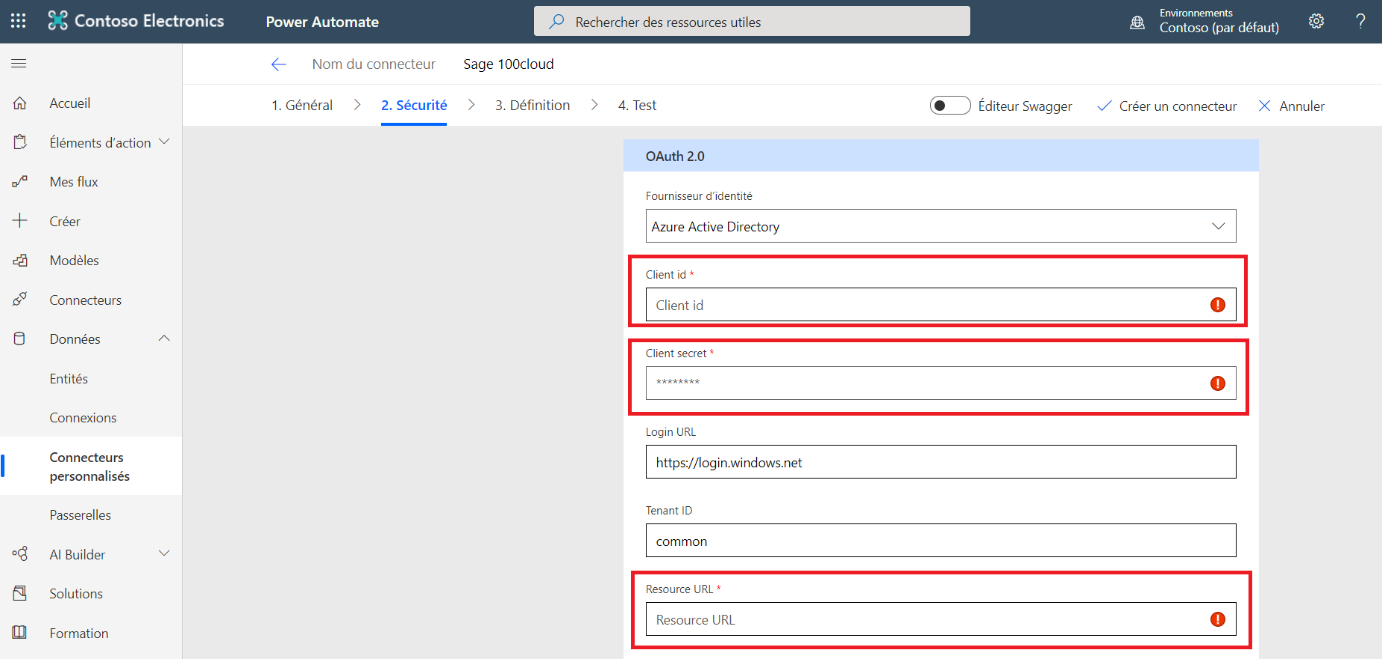
-
Collez le Client id que vous allez préalablement copier depuis l’écran du setup.
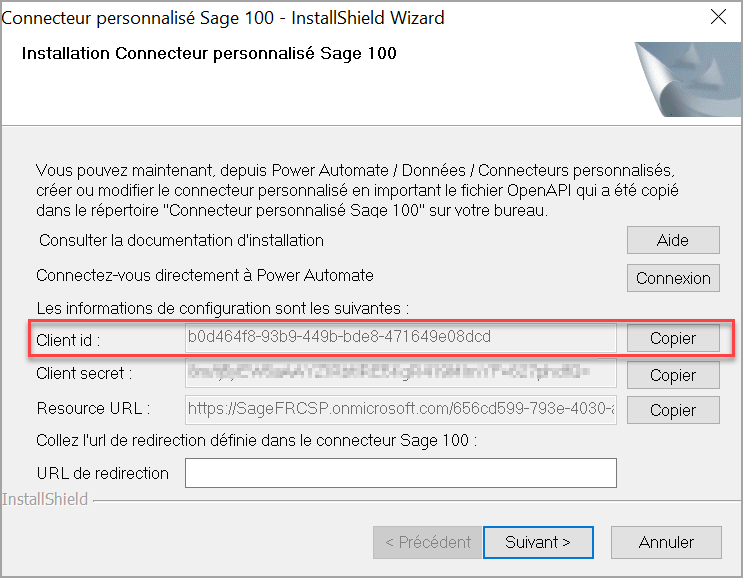
-
Collez le Client secret que vous allez préalablement copier depuis l’écran du setup.
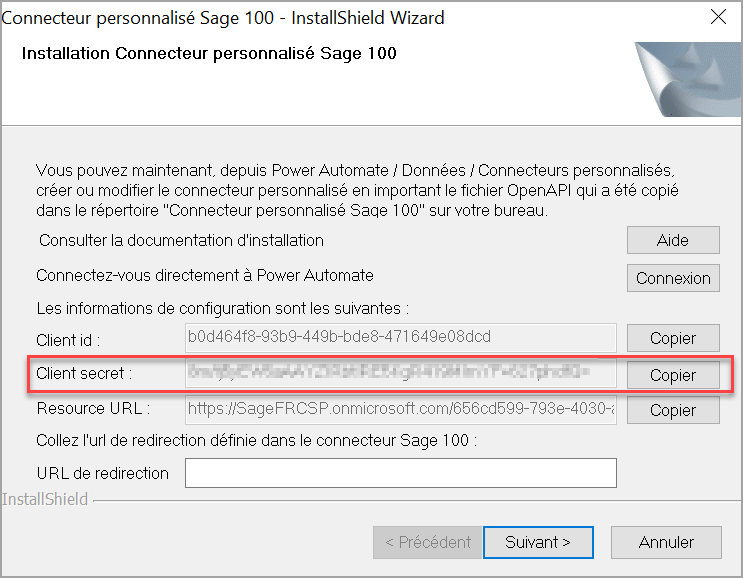
-
Entrez la valeur de Resource Url précédemment copiée depuis l’installation du configurateur Connecteur Power Automate Power Apps Sage 100.
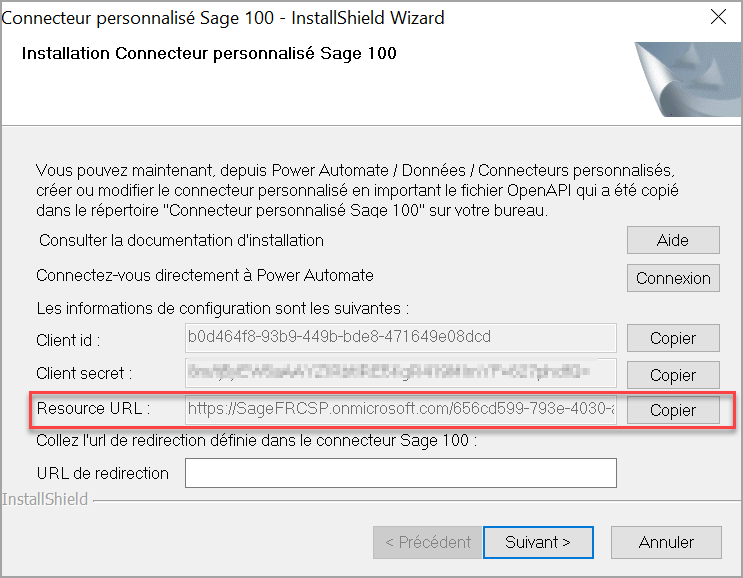
Attention à bien entrer cette valeur dans le champ obligatoire Resource Url et non dans le champ Login Url.
-
Cliquez sur Mettre à jour le connecteur.
-
Cliquez sur l’onglet Sécurité et copiez l’URL de redirection venant d’être générée.
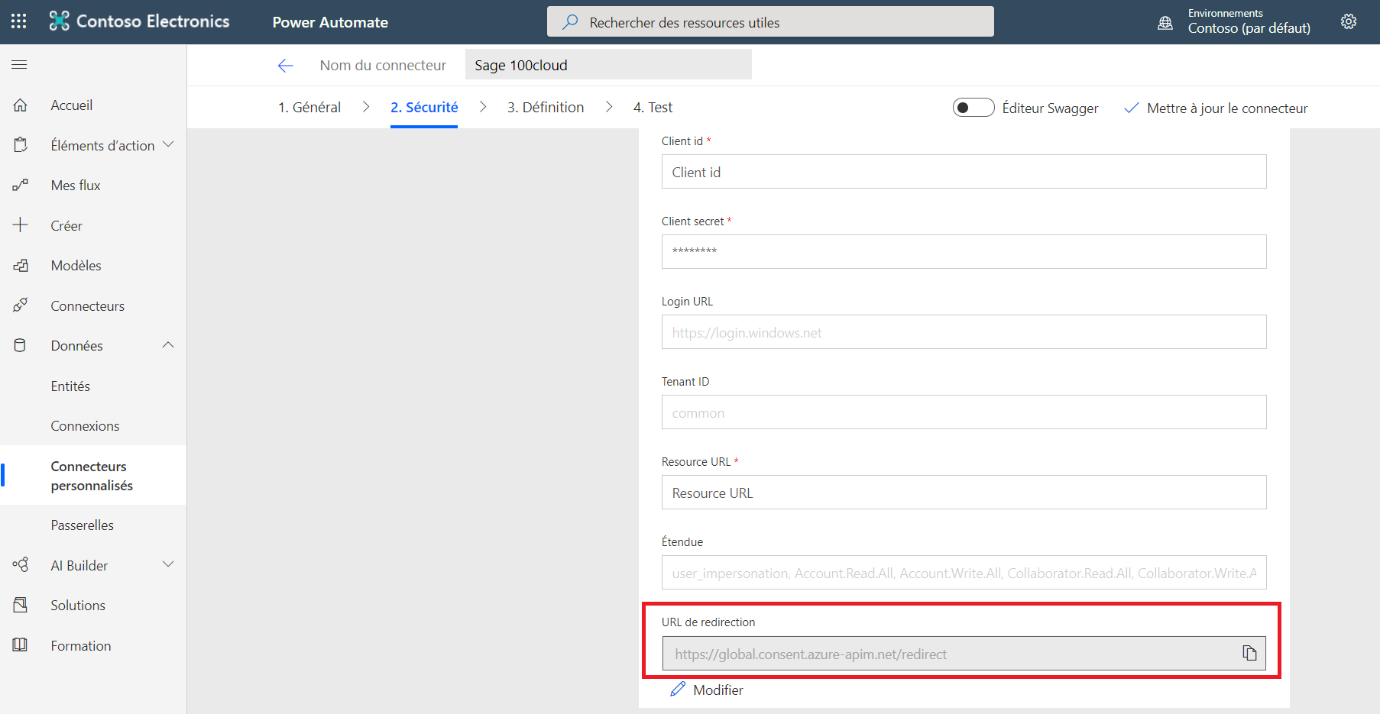
-
Collez cette Url de redirection dans le champ Url de redirection du setup.
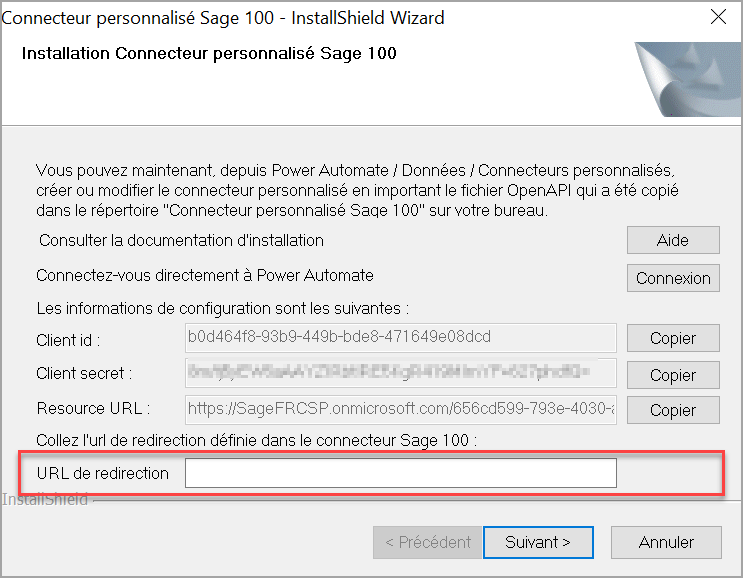
- Cliquez sur Suivant pour terminer la mise à jour et quitter le setup.
- Bravo ! Le connecteur personnalisé est maintenant mis à jour et opérationnel, vous allez pouvoir installer à l’étape suivante les exemples Power Automate et Power Apps compatibles avec cette nouvelle version du connecteur personnalisé.
Attention pour bénéficier dans vos apps spécifiques Power Apps des nouvelles ressources mises à disposition par la nouvelle version du connecteur personnalisé, vous devrez, depuis chaque app, supprimer puis recréer la source de données de la connexion Sage 100.
Cette étape ne sera pas nécessaire si vous réimportez les apps, en effet l’import actualise systématiquement les ressources d’après la version la plus récente du connecteur.