Connecteur personnalisé
Erreur “Votre compte Microsoft 365 n’est pas encore associé à Sage 100”
Lors de l’installation du connecteur personnalisé, le message suivant s’affiche : « Votre compte Office 365 n’est pas encore associé à votre solution Sage 100, consultez nos pages d’aide ».
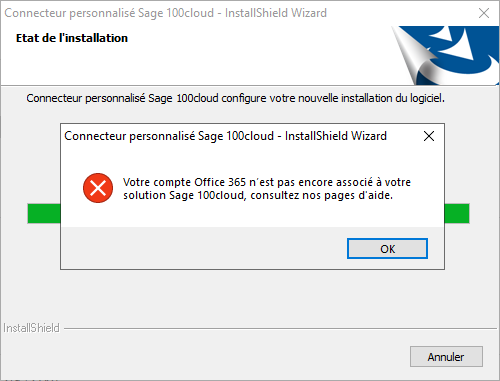
Ce problème survient probablement si votre Microsoft 365 n’a pas encore été associé à Sage 100.
Cette opération est indispensable et s’opère à partir du mail reçu d’activation Microsoft 365 si l’abonnement a été souscrit via Sage ou à partir du mail reçu d’association si l’abonnement Microsoft 365 n’a pas été souscrit via Sage.
Pour vous assurer que Microsoft 365 est bien associé à Sage 100, connectez-vous en navigation privée au portail de Sage Business Center avec un email administrateur du compte Microsoft 365 concerné.
Attention ! Vous devez passer par l’étape demandant de vous authentifier avec votre email administrateur pour vous assurer de vous connecter à Sage Business Center avec le bon compte.
Il se peut en effet que vous soyez déjà connecté dans un Microsoft 365 de production différent du Microsoft 365 concerné par l’installation et que Sage Business Center vous renvoie alors une erreur ne concernant pas le bon Microsoft 365.
Si le message d’erreur suivant apparaît, vous n’avez pas encore associé votre Microsoft 365 à Sage.

Solution
Consultez la rubrique d’aide Installation et configuration / 2. Associer Microsoft 365 et le fournisseur Sage pour suivre la procédure d’association du compte Microsoft 365 à Sage 100 puis recommencez l’installation du setup.
Attention ! Si en vous connectant à Sage Business Center le message suivant apparait, il est probable que vous tentez de vous connecter avec l’email d’un utilisateur qui n’a pas le rôle d’administrateur général du tenant Microsoft 365.
Consultez : Installation et configuration / 1. Préconisations techniques
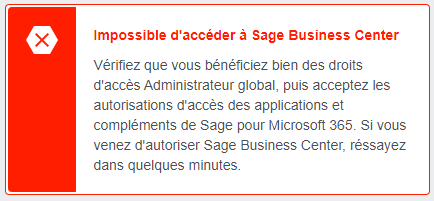
Que faire si l’URL de redirection n’est pas disponible après création du connecteur ?
Lors de l’installation du connecteur personnalisé, vous avez collé depuis l’écran du setup les valeurs Client id, Client secret et Resource URL dans le formulaire de l’onglet Sécurité du connecteur personnalisé.
Vous avez pu valider avec succès la création du connecteur :
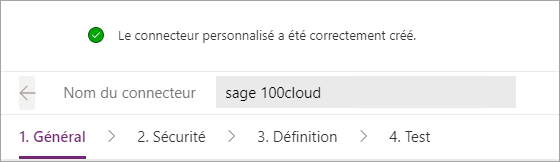
Mais à l’étape suivante de récupération de l’URL de redirection pour la coller dans le setup, l’URL n’a pas été générée et le champ URL de redirection de l’onglet Sécurité du connecteur ne contient pas d’url :
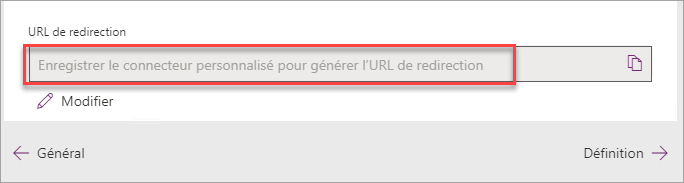
Ceci est lié à une anomalie ponctuelle de l’interface de création du connecteur personnalisé.
Solution
Coller directement dans le setup du connecteur personnalisé l’url suivante :
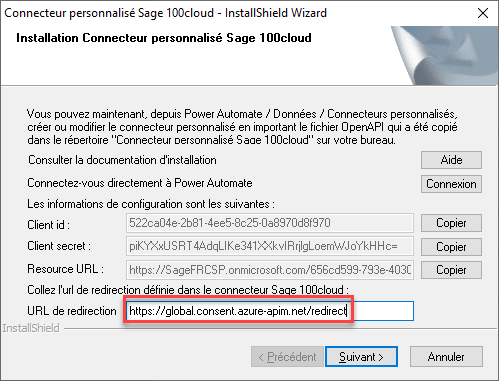
Puis poursuivez l’installation normalement.
Que faire en cas d’erreur 403 en lecture de ressources Articles, Familles et Dépôts ?
Après mise à jour du connecteur personnalisé, les actions sur articles, familles et dépôts sont bien présentes, mais leur utilisation provoque l’erreur 403 Accès refusé.
Sur un environnent Microsoft 365 déjà configuré avec une version précédente du connecteur personnalisé, ces fonctions et ressources seront disponibles après avoir importé en mise à jour la nouvelle version du connecteur personnalisé.
Cependant, afin de gérer les droits d’accès des utilisateurs sur les données des bases Sage 100, de nouvelles autorisations ont dues être définies pour les ressources Articles, Familles et Dépôts.
De ce fait, par défaut, après avoir importé en mise à jour la nouvelle version du connecteur personnalisé sur un connecteur personnalisé créé avec une version antérieure, l’appel d’une méthode de ces nouvelles ressources retournera l’erreur 403.
Exemple d’appel de la liste des articles depuis le connecteur personnalisé :
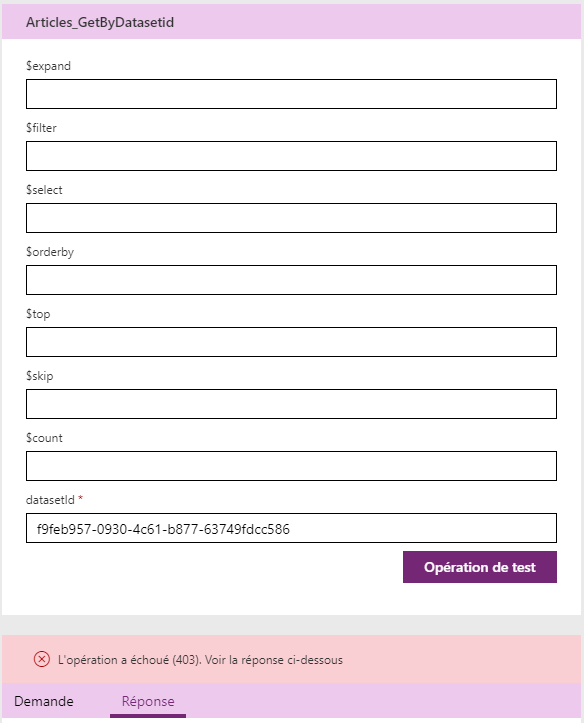
Cette erreur survient car le connecteur personnalisé ne dispose pas des autorisations pour accéder à cette ressource.
Solution
Pour résoudre cette erreur, il est nécessaire d’ajouter les autorisations d’accès aux nouvelles ressources sur l’application Microsoft Azure associée au connecteur personnalisé.
Pour ce faire :
-
Depuis l’espace d’administration de Microsoft 365, sélectionnez l’entrée Azure Active Directory :
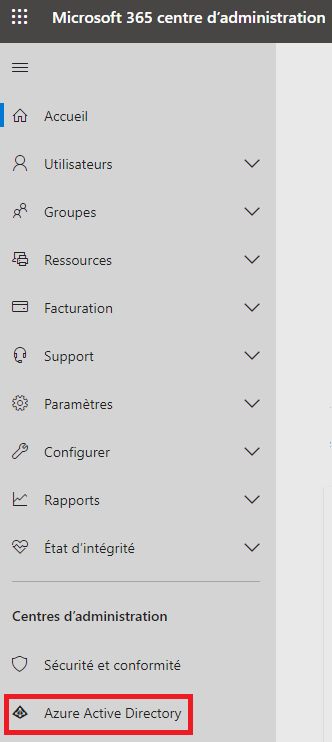
-
Connectez-vous au portail Microsoft Azure avec le compte Administrateur de la souscription, puis dans la barre de navigation principale, sélectionner l’entrée Azure Active Directory.
-
Dans la barre de navigation intermédiaire, sélectionnez Inscriptions d’applications.
-
Dans la liste d’inscriptions d’applications, sélectionnez l’entrée Toutes les applications L’application Connecteur Sage 100 s’affiche.
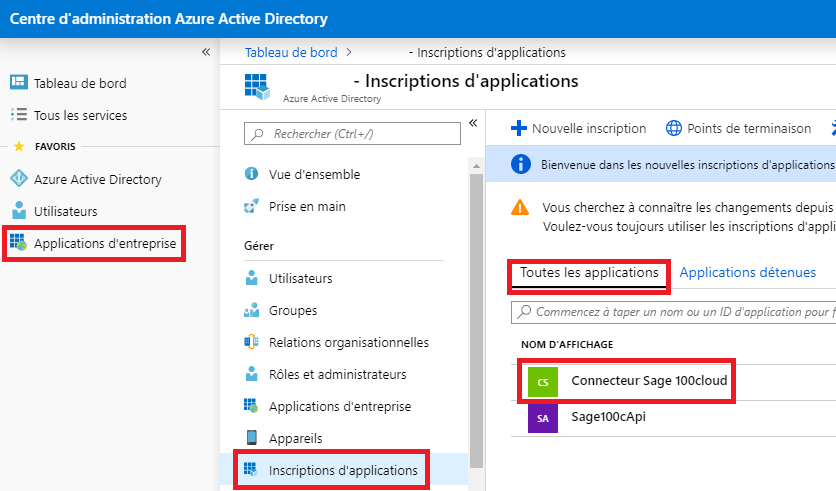
-
Sélectionnez l’application Connecteur Sage 100 et dans la fenêtre de détail Connecteur Sage 100 – API autorisées, sélectionnez l’entrée API autorisées :
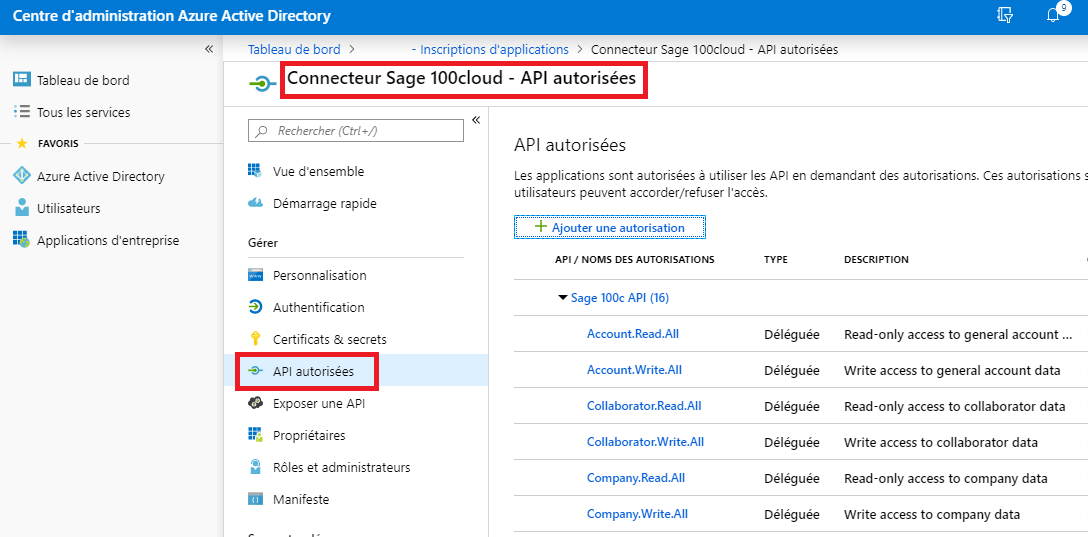
Cette liste présente toutes les autorisations définies pour cette application. Celle-ci ayant été créée avant que les nouvelles ressources articles, familles et dépôts n’aient été publiées, les autorisations pour accéder à ces ressources ne sont pas présentes.
-
Pour ajouter ces autorisations, cliquez sur Ajouter une autorisation :
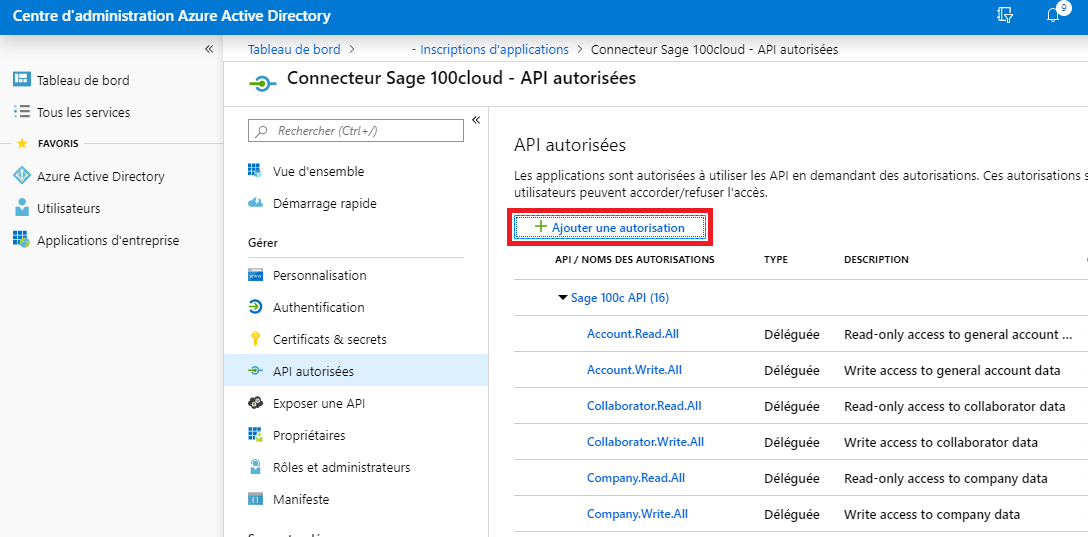
-
Dans la fenêtre de demande d’autorisations d’API, sous la liste API utilisées par mon organisation, recherchez l’application nommée Sage 100 API.
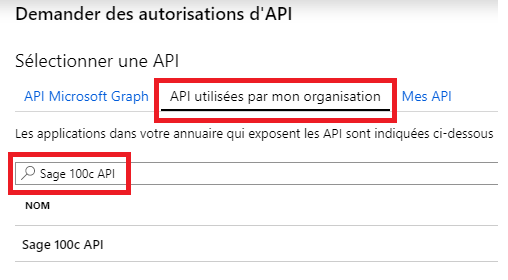
-
Si plusieurs applications Sage 100 API sont présentes dans la liste des API utilisées par mon organisation, choisissez celle qui contient notamment les permissions pour Account, Collaborator, Company.
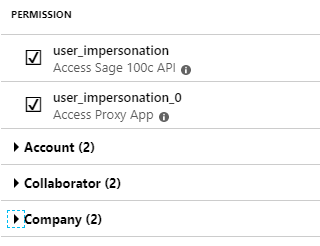
-
Sélectionnez l’application Sage 100 API et dans la liste des autorisations de cette application, cochez les autorisations Read.All et Write.All pour les trois nouvelles ressources Dépôts, Familles et Articles :
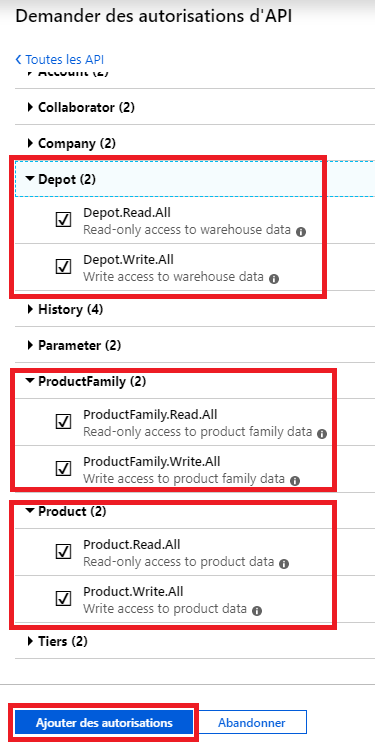
-
Après sélection de ces autorisations, cliquez sur Ajouter des autorisations afin de valider les modifications.
-
Une dernière étape consiste à accorder un consentement d’administrateur afin d’appliquer l’ajout de ces autorisations à l’application associée au connecteur personnalisé Sage 100. Pour ce faire, en bas de la fenêtre Connecteur Sage 100 – API autorisées, cliquez sur sur Accorder un consentement d’administrateur pour XXXXXXX (XXXXXXX correspond au nom de la souscription Microsoft 365).
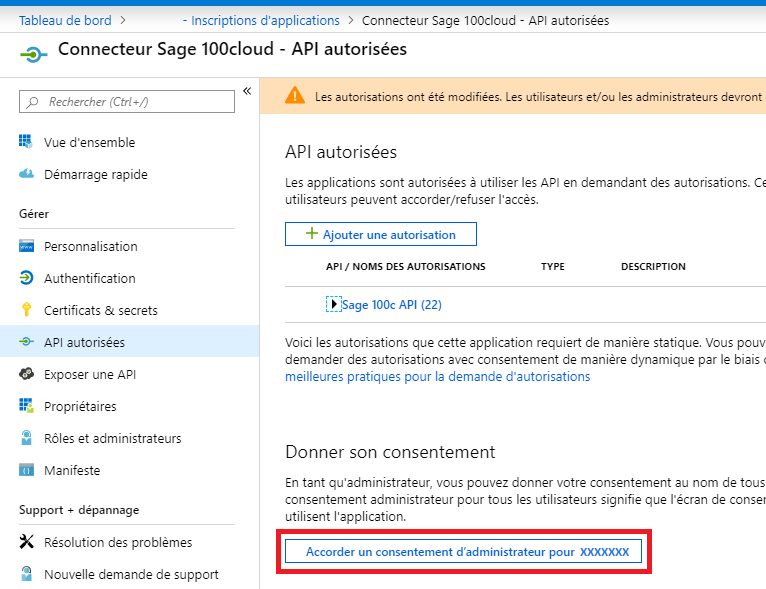
Après validation des consentements, les nouvelles ressources seront accessibles depuis le connecteur personnalisé Sage 100.
Lors de l’installation du setup du connecteur Microsoft 365, l’erreur suivante apparaît.

Ce problème survient si Microsoft 365 n’a pas encore été associé à Sage 100.
Cette opération est indispensable et s’opère à partir du mail reçu d’activation Microsoft 365 si l’abonnement a été souscrit via Sage ou à partir du mail reçu d’association Microsoft 365 / Sage 100 si l’abonnement Office 365 n’a pas été souscrit via Sage.
Pour s’assurer que Microsoft 365 est bien associé à Sage 100, connectez-vous au portail de Sage Business Center https://ceo365portal.na.sage.com/Home200/Landing avec un email administrateur du compte Office concerné.
Solution
Consultez la rubrique d’aide Installation et configuration / 4. Autoriser l’accès aux données pour suivre la procédure d’association du compte Office 365 à Sage 100 puis recommencez l’installation du setup.
Lors de l’utilisation Power Apps ou Power Automate le message Gateway TimeOut peut s’afficher.
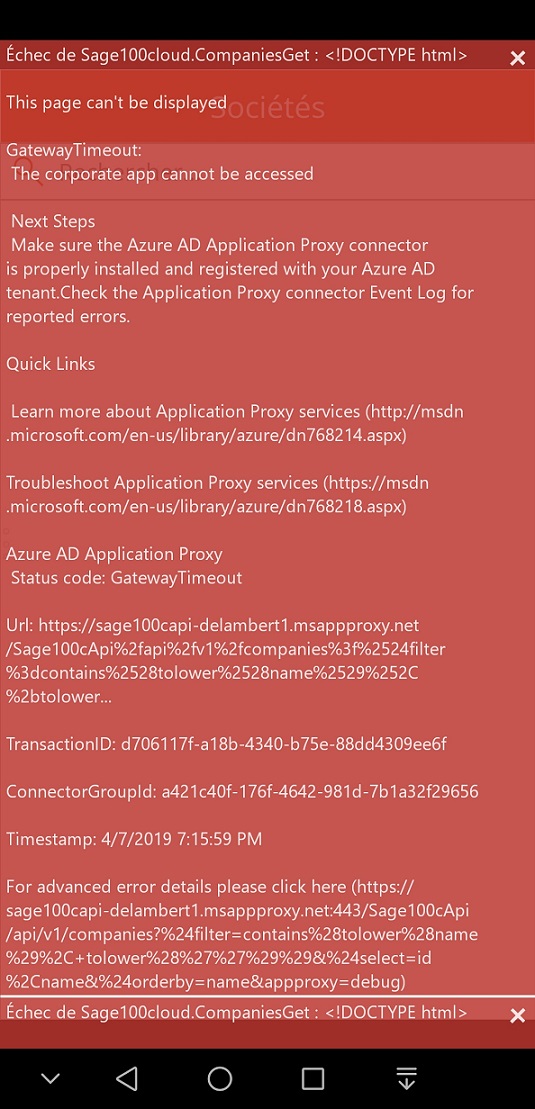
Solution
Vérifiez que l’url suivante répond et renvoie un flux XML et non pas une erreur GateWayTimeout.
Dans cette url, remplacez [tenant] par le nom du tenant Microsoft 365 (sans mettre les crochets)
Exemple pour le nom de domaine original Microsoft 365 nommé BIJOUSA, le tenant est BIJOUSA et par conséquent l’url est :
https://sage100capi-BIJOUSA.msappproxy.net/sage100capi/api/v1/$metadata
En cas d’échec, vérifiez que les deux services Windows Microsoft AAD sont présents et démarrés.

Sage Contact / Power Apps : Société manquante dans la liste des sociétés
Dans Sage Contact ou Power Apps, une société est manquante dans la liste des sociétés.
Solution
-
Depuis le journal d’évènements, vérifiez la compatibilité de la société avec la version de Sage 100 API.
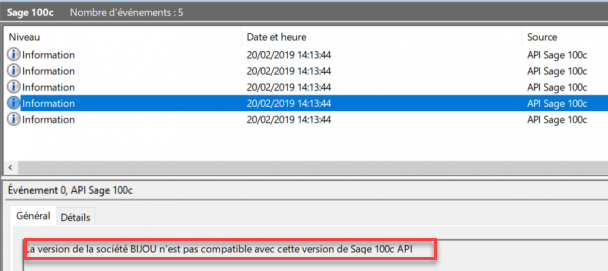
-
Après création ou restauration d’une société, vérifiez le mappage des utilisateurs.

-
Vérifiez que sur l’instance SQL mentionnée lors de l’installation du connecteur Microsoft 365 il existe au moins une base société dont un des utilisateurs est associé à l’utilisateur courant Outlook du compte Office 365.
Pour cela, voir Installation et configuration / 4. Autoriser l’accès aux données. -
Tout utilisateur voulant exploiter Sage Contact doit se connecter au préalable dans la Gestion Commerciale ou dans la Comptabilité quelque soit le mode d’authentification défini.
-
Le cas critique suivant peut aussi se produire : Duplication d’une base à partir d’une base d’origine (Exemple depuis un bak de BIJOU restauration de BIJOU et BIJOU1). Dans ce cas les GUID stockés dans la table cbSysTable dans la colonne CB_LocalGUID ne sont plus uniques sur l’ensemble des bases de l’instance SQL. Cette information est disponible dans le journal d’évènements.
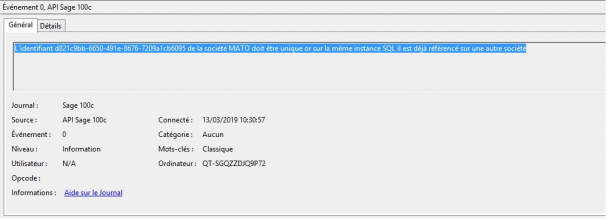
L’API Sage 100 parcourt chaque base pour vérifier si un utilisateur est associé à l’email du compte Office courant. Si le mail Office courant n’est pas qualifié dans BIJOU mais dans BIJOU1, l’API, après avoir ignoré BIJOU, ignorera aussi BIJOU1 car ces deux bases ont des GUID dupliqués.
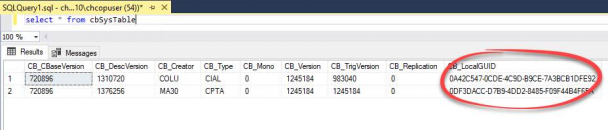
Pour retrouver l’unicité des GUID, modifiez les guid de la base doublon avec la requête suivante qui réalloue des nouveaux GUID : update cbSysTable set CB_LocalGUID = newid()
-
Pour prendre en compte la création d’une nouvelle société, redémarrez impérativement le site web Sage100cAPI. Pour cela, procédez à un IISRESET (Panneau de configuration / Gestionnaire des services Internet IIS). Si la procédure IISRESET risque de s’appliquer à d’autres sites web du serveur, recyclez le pool d’applications Sage100cAPI.
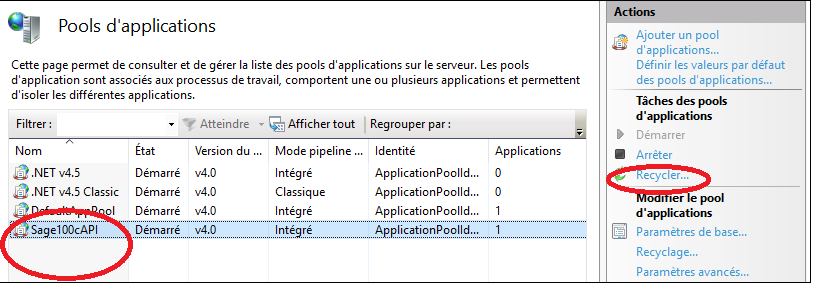
-
Vérifiez dans Fichier > Configuration et système partage que la société est définie en accès Multi-utilisateur pour le fichier commercial et comptable.
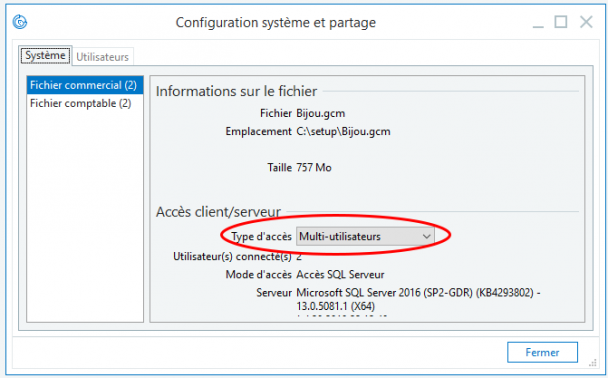
Ecran figé : création impossible du connecteur personnalisé Sage 100
Les étapes permettant de créer le connecteur personnalisé Sage 100 pour Power Automate et Power Apps ont bien été réalisées mais après avoir cliqué sur le choix Créer un connecteur rien ne se passe. L’écran est figé pendant plusieurs minutes.
La cause de ce problème est l’utilisation des navigateurs Internet Explorer ou Edge.
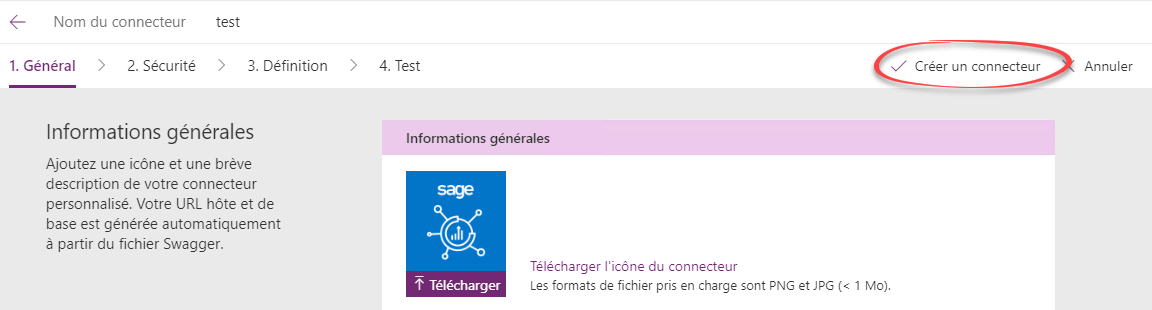
Solution
Pour contourner le problème, recommencez l’étape d’installation du connecteur personnalisé depuis le navigateur Chrome. L’écran sera toujours figé après le clic sur le choix Créer un connecteur mais pendant quelques secondes seulement. La création du connecteur est effective après quelques dizaines de secondes.