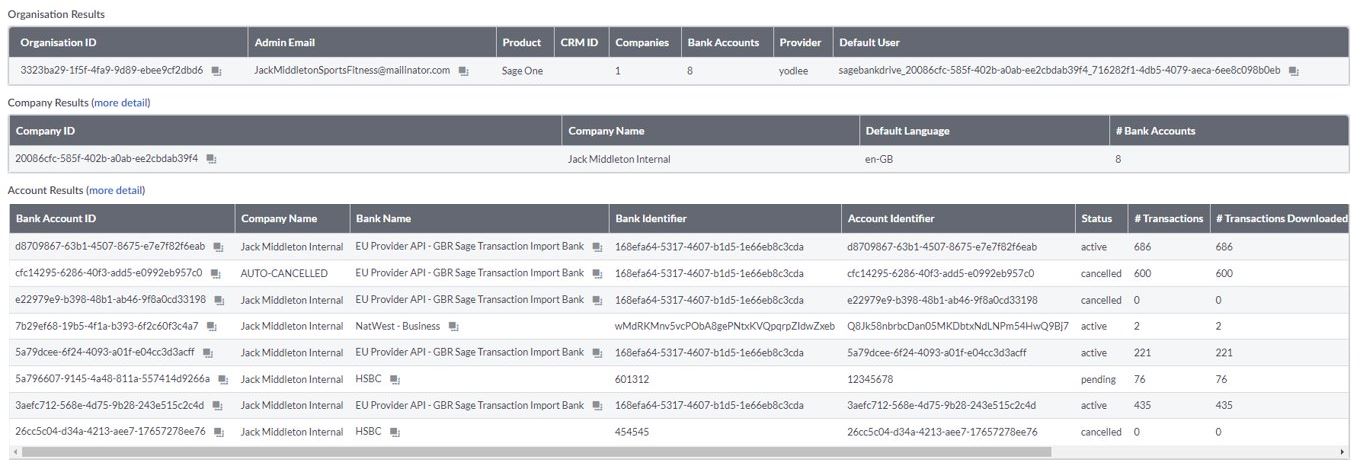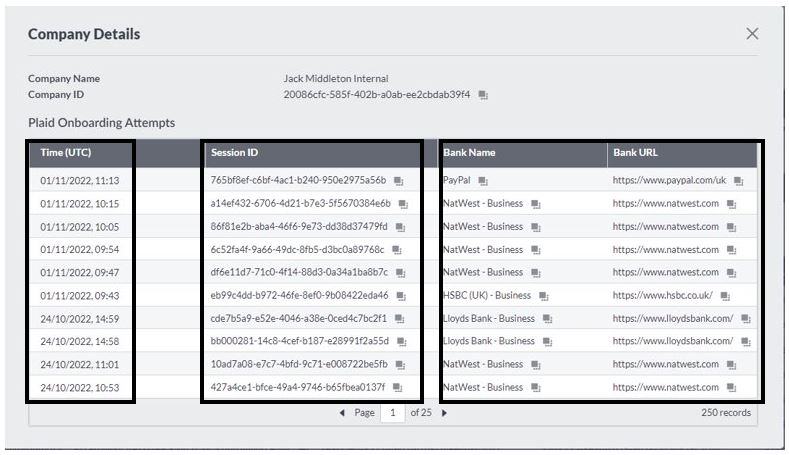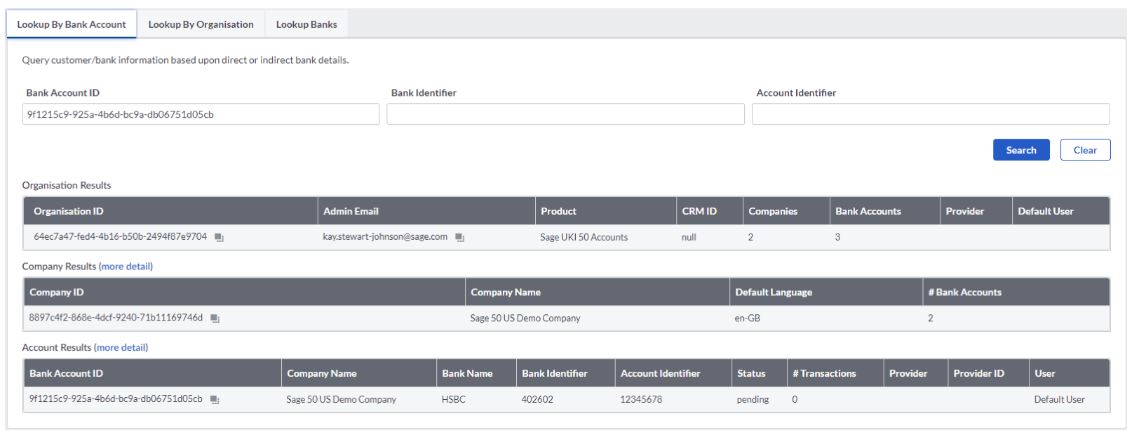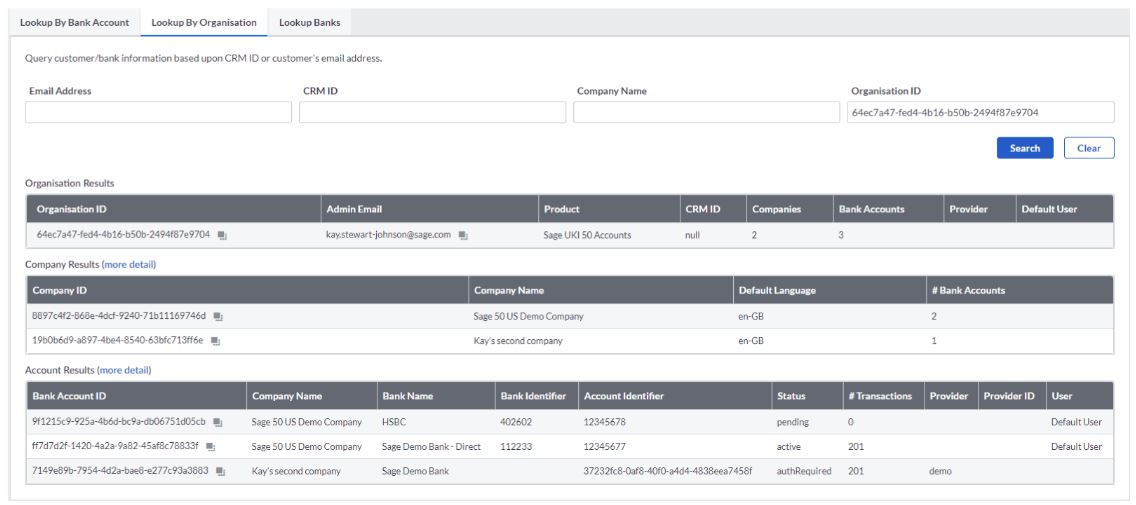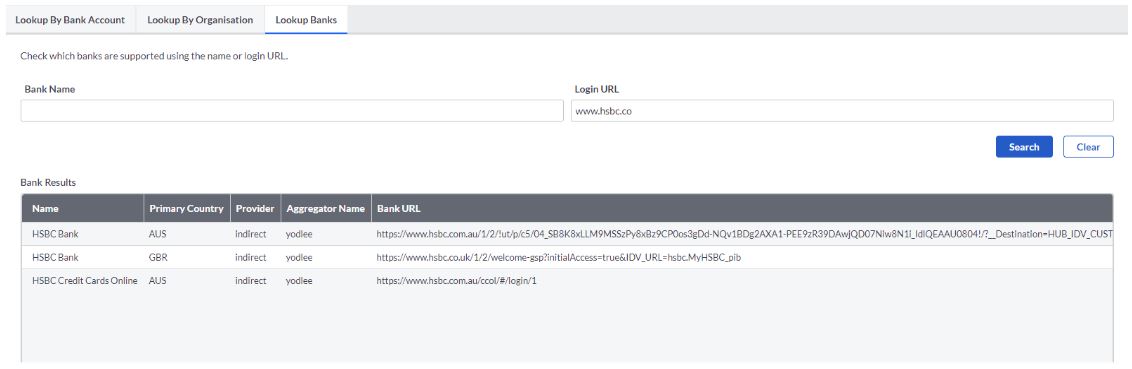Using Admin Portal
Overview
For access to the Admin Portal submit a ServiceNow ticket. You’ll need to provide manager approval with your request.
To be able to access the Banking Service admin app you must:
- Ensure you are using a supported browser
- Have access to Microsoft My Apps
- The Banking Cloud Admin appneeds to appear in your Microsoft My Apps
- The correct user permissionsmust be configured within the Banking Cloud Admin appto provide access to the required feature.
Supported browser
The Banking Service Admin app is not supported on IE.
We have fully tested against Chrome, if you have any issues with the UI rendering on any other browser you must install Chrome. Note: If you cannot install Chrome, log a ticket with your local IT service desk. These requests must not be escalated to Banking Service.
Access Microsoft My Apps
The Banking Service Admin app is accessed using your Sage login details. By default, all Sage colleagues should have access to Microsoft My Apps, you can check you have access by going to https://myapplications.microsoft.com/.
If you do not have access to Microsoft My Apps you will need to contact your local country IT service deskand advise you are unable to access Microsoft My Apps.
Access the Banking Service Admin app
By default, Sage colleagues are not provided access to the Banking Service Admin app and it’s not possible to add the Banking Service Admin app yourself.
To check if you already have access to the Banking Service Admin app go to https://myapplications.microsoft.com/. If you already have access you will see a tile for Banking Service Admin.
If you do not have the Banking Service Admin app you will need to raise a ServiceNow ticket.
Support Tab Structure
The lookup by bank account and lookup by organisation tab follow the same structure. Sections follow Banking Service’s hierarchical system; showing organisation, companies then accounts.
Organisation results- Returns details on the customer organisation. An organisation is a top level identifier for that customer and all companies they have setup fall under this.Company results- Returns company information. A customer may have multiple companies setup. Selecting a company will show any recent connection attempts made under that company identifier.Account results- Displays all available bank accounts for the organisations and companies shown in the above sections. Selecting the bank account will provide detailed information specific to that connection.
Company Details
When selecting a single company returned on the company results section the following box is displayed. This box is specific for providing connection details for banks provided by Plaid.
Time(UTC)- Time of connection attempted in UTC.Session ID- Session IDs are used by the Banking Service team to investigate connection issues.Bank Name & URL- Bank name and URL will show what option has been selected when starting the connection. You can check this to be sure they are selecting the correct option.
Account details
When selecting a single account returned on the account results section the following details are displayed. This provides specific information to that account as detailed:
Account details box screenshot
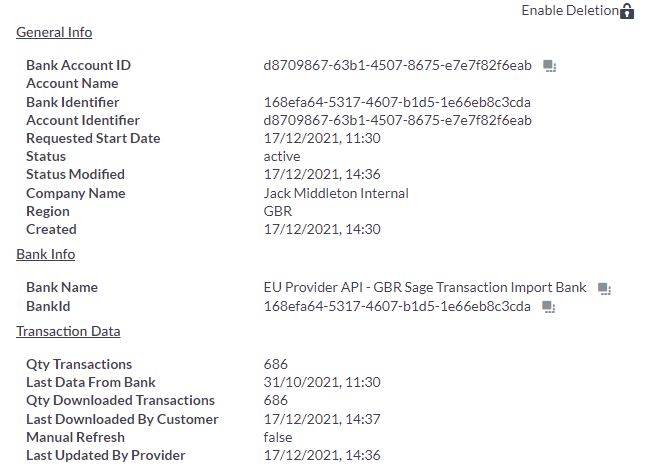
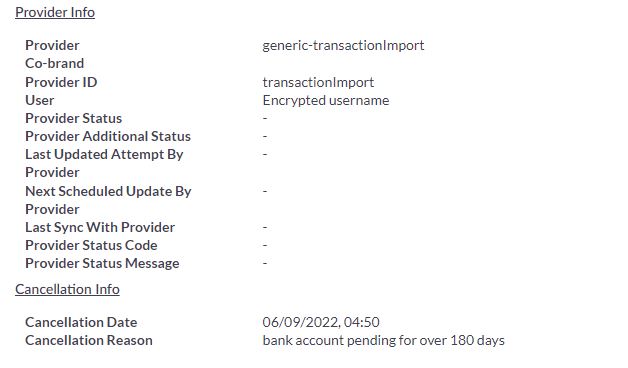
General information:
Account Name- Name of the connected bank account in real life. Useful to ensure the correct account has been connected.Requested Start Date- The date in which the customer specified transactions to start from when onboarding.Status- The current status of the account (pending, authRequired, verifyingAuth, active or cancelled).Status Modified- The date/time in which the status was last amended.Created- The date in which the feed was setup.
Bank information:
Bank Name- Name of bank in which this account is connected.
Transaction data:
Qty Transactions- Total number of transactions within the Banking Service provided by the bank.Last Data From Bank- The date of the most recent transaction in the system.Qty Downloaded Transactions- Total number of transactions downloaded by the Sage product.Last downloaded by customer- The date of the most recent time the Sage product pulled transactions from Banking Service.Last updated by provider- The date of the lastest sync by our connectors and last pulled from the bank by plaid and yodlee.
Provider information:
Provider- The aggregator name who is providing the feed.Provider Status- Any errors that are being thrown.Last sync with provider- The date of the last sync from a provider (plaid and yodlee).Plaid Subtype- Displays the bank account type. Checking/current, credit card or savings.
Cancellation information:
Cancellation Date- The date in which this bank feed was cancelled.Cancellation Reason- The reason why the feed was cancelled.
Open Banking migration
Additional fields prefixed with “OB”, have been added to the Bank Account to support the migration of Yodlee UK accounts to Open Banking connections, where available.
On the bank account details popup we have added OB Migration Status, OB Migration Progress Reason, OB Migration Triggered, OB Target Provider and OB Target Name.
OB Migration Status- Total number of transactions within the Banking Service provided by the bank.- transactionSyncComplete - We have stored at least one full days of transactions since the migration was triggered and the customer will be given the option to “Switch to Open Banking” when they are advised they must update their credentials.
- complete - The migration process is complete, and the customer account has now been migrated to Open Banking. The Bank Name will now show the Open Banking bank, the Bank identifier and Account identifier will now display the details for the Plaid account. Once the migration is complete the Yodlee data will be cleaned up and the OB Migration Progress Reason will be updated.
- failed - The migration process was not successful, and the OB Migration Progress Reason will be updated with the failure reason.
- transactionSyncInProgress - Transactions have been synchronized since the migration was triggered.
- triggered - The account has been triggered for the migration process to start.
- Blank - No migration has been triggered for this account. This maybe for a few reasons such as direct account, Plaid account, Yodlee account where there is not Open Banking bank available. If the account is a Yodlee account where there is an Open Banking bank available, it may have not yet been triggered as the migration will happen in batches.
OB Migration Progress Reason- The date of the most recent transaction in the system.- delayed - The user has chosen to delay the process for 24 hours by selecting “I’ll do it later”.
- no alternative - The user has selected “My bank is not listed” or “My bank account is not listed” and there is not Yodlee feed supported.
- failedLogin - The user was unable to login, they will be prompted again in 24 hours.
- notSupported - The user has selected “My bank is not listed” or “My bank account is not listed” and the Yodlee feed is currently still supported.
- userCancelled - The user has cancelled the process, they will be prompted again in 24 hours.
- cleanedUp - This is only used for OB Migration Status of Complete and is when Yodlee data has been cleaned up.
OB Migration Triggered- The date and time the start of the migration process was triggered.OB Target Provider- The 3rd party provider we are moving to, this will display Plaid.OB Target Name- The search term which will be pre-loaded in the UI for find Open Banking Banks.
Support tab
It’s possible to paste into all search fields in the Support tab, this reduces the possibility of records not being returned due to search parameters that are not valid. All search fields are not case sensitive.
If no records are returned, try searching by a different field. If this still returns no records it may be that the account has been off-boarded, check the customer’s notes to see if an offboarding requested has been made.
If you’re unsure where to find the Banking Service IDs in your integrating product you must contact your product delivery team. Banking Service will not be able to advise how to access these IDs in integrating products.
Lookup by bank account
The Lookup by Bank Account tab allows you to search for Bank Accounts by Bank Account ID, Bank Identifier and Account Identifier.
Bank Account ID– This is the UUID for the Banking Service bank account, which is stored in the integrating products database, your product delivery team will be able to advise how to access this ID.Bank Identifier- must be used with account identifier, used to search for accounts linked to direct banks where this represents part of the customers real-world account details.Account Identifier– must be used with bank identifier, used to search for accounts linked to direct banks where this represents part of the customers real-world account details. Requires a minimum of the last 3 digits and maximum of the last 12 digits
The results which are returned for the bank account will show the organisation and company link.
Lookup by Organisation
The Lookup by Organisation tab allows you to search for organisations by Email Address, CRM ID and Organisation Id. You can also search for companies by Company Name.
Email Address– This is the admin email address for the customer and stored in the integrating products database, your product delivery team will be able to advise how to access this email address.CRM ID– This is the real-world account Id for the customer, however not all products pass a CRM ID, your product delivery team will be able to advise if they pass a CRM ID and which ID they use.Company Name– This is the name used when creating the Banking Service company, your product delivery team will be able to advise what this relates to in your product.Organisation ID- This is the UUID for the Banking Service Organisation, which is stored in the integrating products database, your product delivery team will be able to advise how to access this ID.
The results which are returned for the organisation will show all linked companies and bank accounts.
Lookup banks
The Lookup Banks tab allows you to search for banks by the Bank Name or Login URL for some indirect banks.