Import scenario - Sage X3 Setup
Less than to read
Sage X3 administrator sets up an import task for files from 3rd party application
- Log in the folder
- Log in the configuration and switch to the endpoint corresponding to the folder where the processing batch will be set up
- Set import temporary folder to [TMP] to benefit protection on concurrent file access:
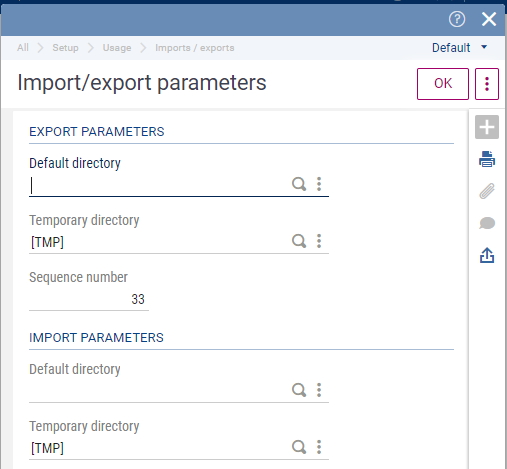
- Create a volume in the Sage X3 storage area of the folder
- In the site-map, follow the path Usage > Usage > X3 Storage Areas
- Click the “Create” link to create a volume:
- Give a name for the volume and a description
- Root is where you have to enter the name of the sub-directory that will store the files to be imported
-
Click the “Save” link to record the volume settings
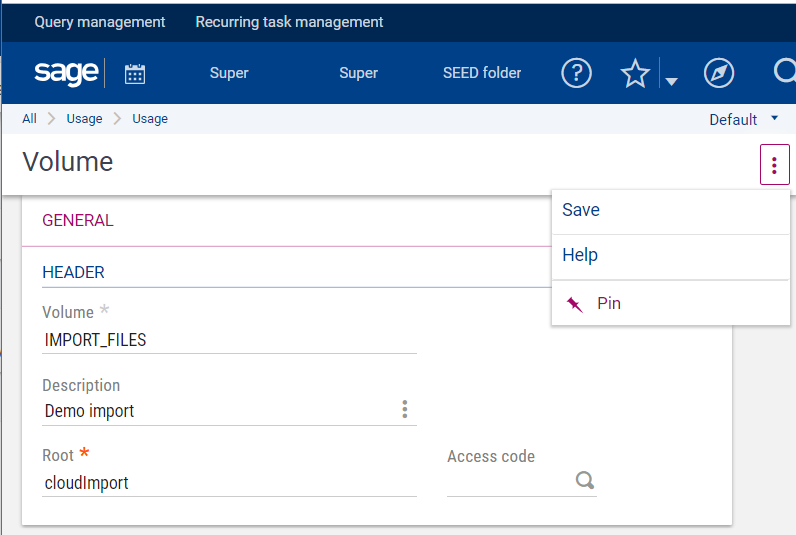 An automatic task will create a folder whose name is the id of the 3rd party application which can be retrieved from the site-map by following the path Administration > Third Parties >List of paired third parties:
An automatic task will create a folder whose name is the id of the 3rd party application which can be retrieved from the site-map by following the path Administration > Third Parties >List of paired third parties: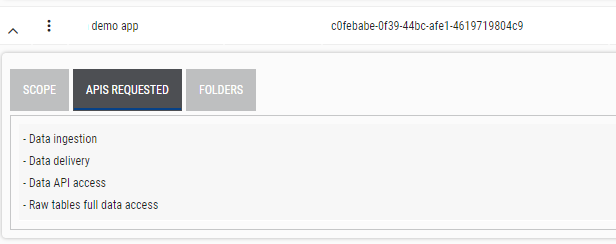
- In the site-map, follow the path Usage > Batch server > Recurring task management:
- Click the “New” link to create a recurring task:
- Give a code for the recurring task and a description
- Keep the Folder and User code default values
- Enter the Task code “IMPORT”
- Choose the characteristics of the recurring task : Periodicity, Time range and Frequency (you can find more explanations in the function help - ESC+Shift+F1).
- Check ‘One single query” to get only one line and one log by day in the batch query management function
- Click the “Create” link to record the recurring task settings
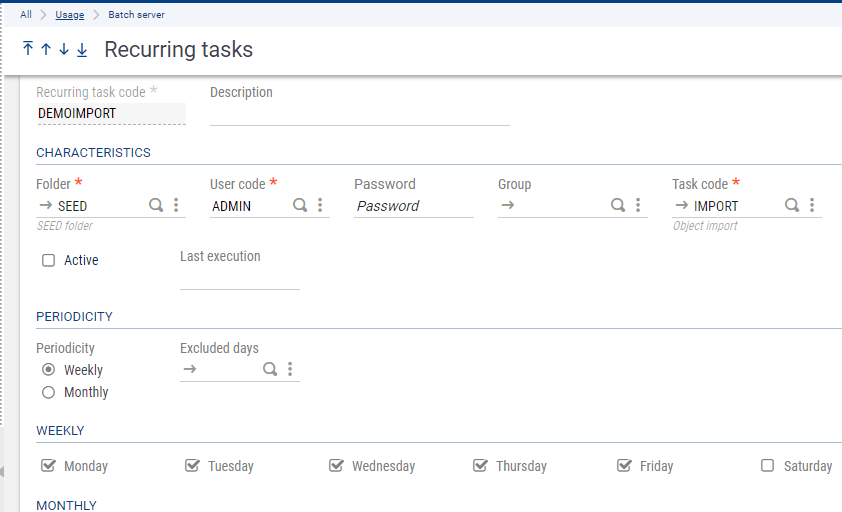 In the above example, the task will be launched on Monday, Tuesday, Wednesday, Thursday and Friday.
In the above example, the task will be launched on Monday, Tuesday, Wednesday, Thursday and Friday.
- Once the recurring task is created, the “Parameters” link is enabled so you can click on it. You get a pop-up window to set the parameters of the recurring task:
- Choose the template corresponding to the objects to be imported
- Choose the location Server
- Give the volume and the pattern of the files to be imported by this task with this template
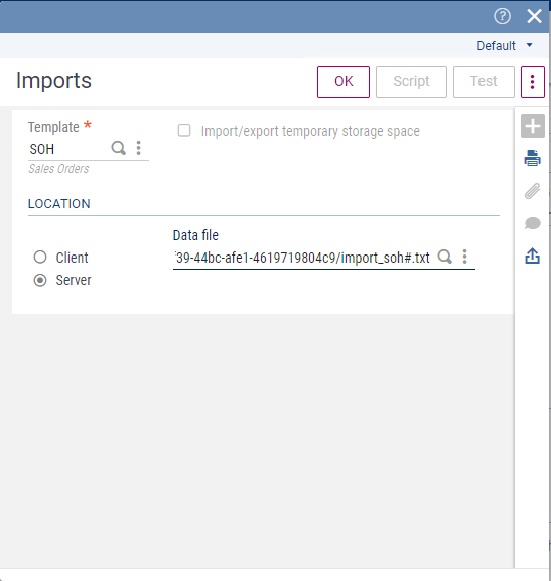
In the above example, # representing 5 numbers
- Click the “OK” link to record the parameters of the recurring task
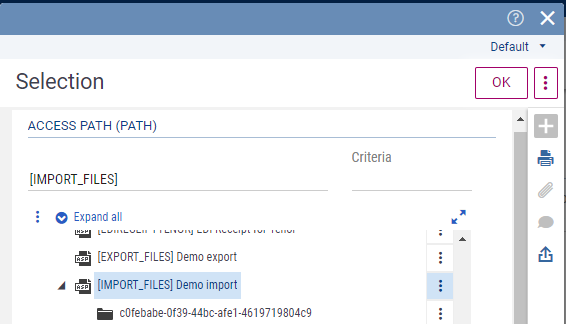
- Choose the template corresponding to the objects to be imported
- Once the parameters have been set, you can activate the recurring task:
- Check Active to activate the recurring task
- Click the “Save” link to record the parameters of the recurring task

- Click the “New” link to create a recurring task: