Microsoft 365 Compatibility
Less than to read
This guide details which versions of Microsoft 365 are required to set up the Sage 200 API and you must check and complete the steps in this article first before contacting Sage to add an Microsoft 365 subscription to your account. Once you have confirmed you are subscribing to the supported license types, you will need to get in touch with Sage to arrange a license to be added to your account to complete the onboarding process:
- Sage 200 Standard / Education: - Call technical support on 0191 479 5955.
- Sage 200 Professional: - Contact your Business Partner.
- Business Partner: - Please speak to your account manager or Business Partner Sales on 0191 479 5933.
The steps to onboard your licence and connect your Microsoft 365 account to Sage 200 Standard can be found in our help files.
The steps to onboard your licence and use the Native API tunnel can be found in the following article for Sage 200 Professional.
What Microsoft 365 license is required
In order to connect your existing Microsoft 365 license with your Sage 200 registration, you must subscribe to one of the following Microsoft 365 subscriptions:
- Microsoft 365 Business Standard (formally Microsoft 365Business Premium)
- Microsoft 365 E1 (Microsoft no longer sell this subscription)
- Microsoft 365 E3 (formally Office 365 Enterprise 3)
- Microsoft 365 E5 (formally Office 365 Enterprise 5)
- Microsoft 365 A1 (faculty and student)
- Microsoft 365 A3 (faculty and student)
- Microsoft 365 A5 (faculty and student)
You must also have an active subscription for Azure Active Directory Premium P1/Premium P2 on your license.
Check your Microsoft 365 license
To check your license, please use the following steps:
- Go to www.office.com.
-
Sign in using the Global Administrator email address & password
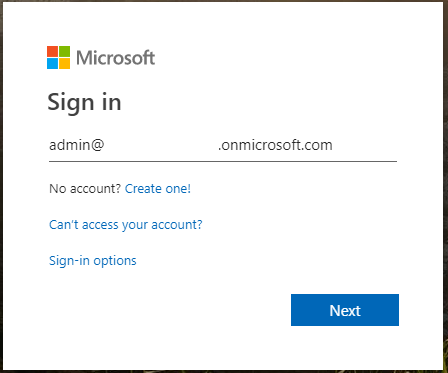
-
Enter the Admin portal, clicking on the black Admin icon.
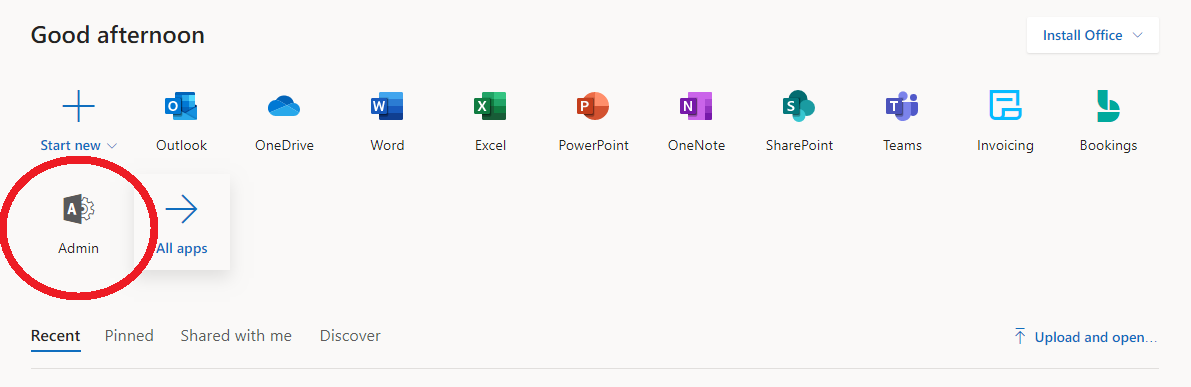
-
When accessing the admin center, check to see if the “new admin center” toggle is switched on. This is located on the right hand side of the screen when you log in. This can be turned off by clicking on the toggle.
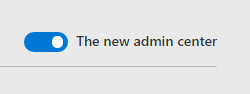
If the new admin center is active.
-
Go to Billing, Products & Services
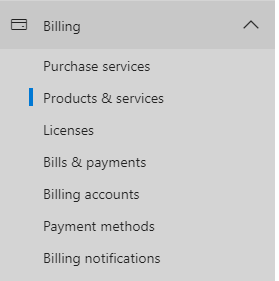
-
This will list your active subscriptions with Microsoft
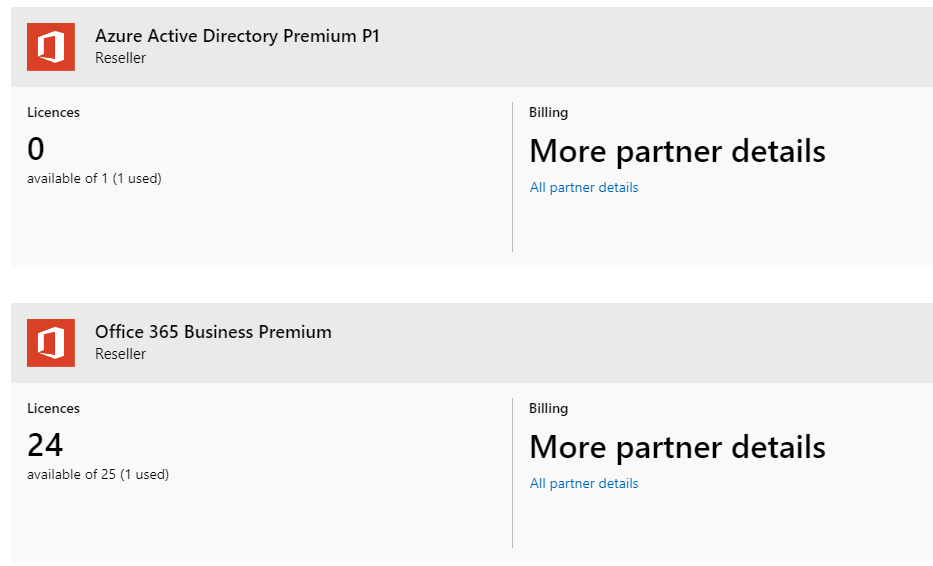
-
Billing and Licenses will also display your entitlements
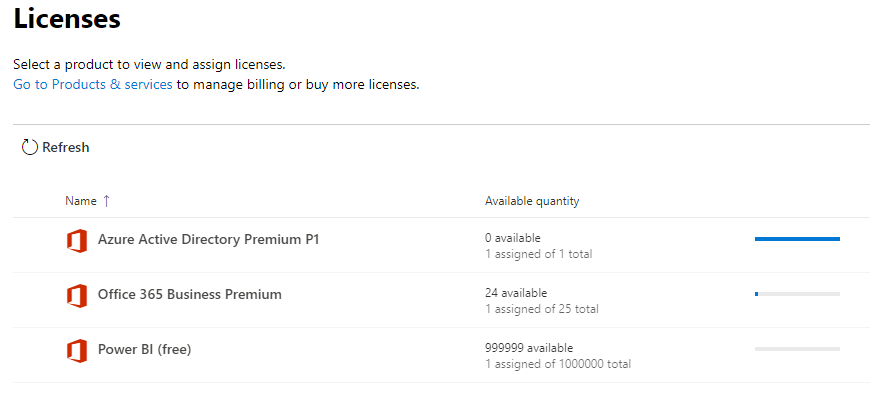
If the new admin center isn’t active
-
On the left hand side, go to Billing, Subscriptions to see active subscriptions
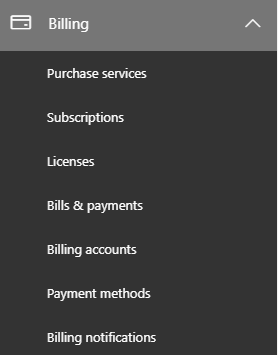
In here, this will tell you the exact license for Microsoft 365as well as Azure Active Directory.
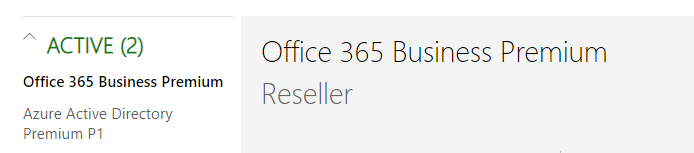
-
This can also be checked in Billing, Licenses
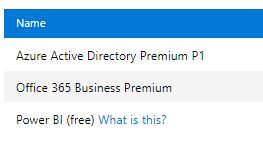
Check the licenses are associated with your account
While in the Microsoft 365Admin center, use the following steps to check your licenses are correctly associated with your account:
If the new admin center is switched on
-
Go to Users, Active Users on the left hand side.

-
On this screen, you can see your licenses associated with your username.


If the new admin center isn’t active
-
Go to Users, Active users on the right hand side.

-
You will then see your display name & username in this list.

-
To see the licenses associated with your username, click on your display name and a menu appears on the right hand side. Under ‘Product Licenses’ you will see the list of licenses you have an entitlement to use.

